In today’s article, i will disscuss on how to change app icon on iPhone 14.
Don’t overlook this article if you have an older iPhone model, as the information provided is relevant for older models as well.
Changing app icons on their iPhone’s home screen can be motivated by a variety of reasons.
Users often desire to customize their home screen to showcase their personality, interests, or style. They can achieve this by altering app icons and providing their iPhones with a distinct appearance that suits their preferences.
Default app icons may not appeal to all users visually, which is why custom icons are typically preferred, as they can be more attractive or better match the iPhone’s theme.
Additionally, renaming and rearranging app icons can assist users in logically organizing their home screen, making it simpler to locate and access frequently used applications.
Many iPhone users desire a keyboard with an attached clipboard similar to Android devices. However, they may not be aware that Apple already offers a clipboard feature on iPhones.
In the following section, I will guide you through the process of how to customize app icons on iPhone. So, make sure to read my article until the end to learn how to change app icon picture on iPhone.
Now, let’s delve into the step-by-step method of how to change your app icon on iPhone.
How to Change the Name and Icon of an App on iPhone
Unfortunately, Apple does not offer the option to customize app icons on the Home Screen.
The screen customization feature will be visible in the upcoming iOS 18 update for the iPhone.
You won’t have to wait long for it because iOS 18 will be released soon.
After knowing about the features of iOS 18, if you are excited to use it on your phone, you can install the iOS 18 developer beta version on your phone.
However, I have a solution for you. If you want to change the icon of any app, you can create a shortcut for it. Then, you have the option to customize the shortcut icon to your preference.
Many people are wondering how to change app icon with shortcut app and they also if there’s another way to change app icon without shortcut app.
There is only one way to change app icons on your iPhone using the shortcut app. Besides that, there are no customized settings available for this.
Experiment with it once. This method is simple and only requires a few easy steps.
If you have some important notes and by mistake, you delete these notes; so you don’t need to be worried. You can easily recover deleted notes on your iPhone.
To change folder icon on iPhone, follow these below some steps:
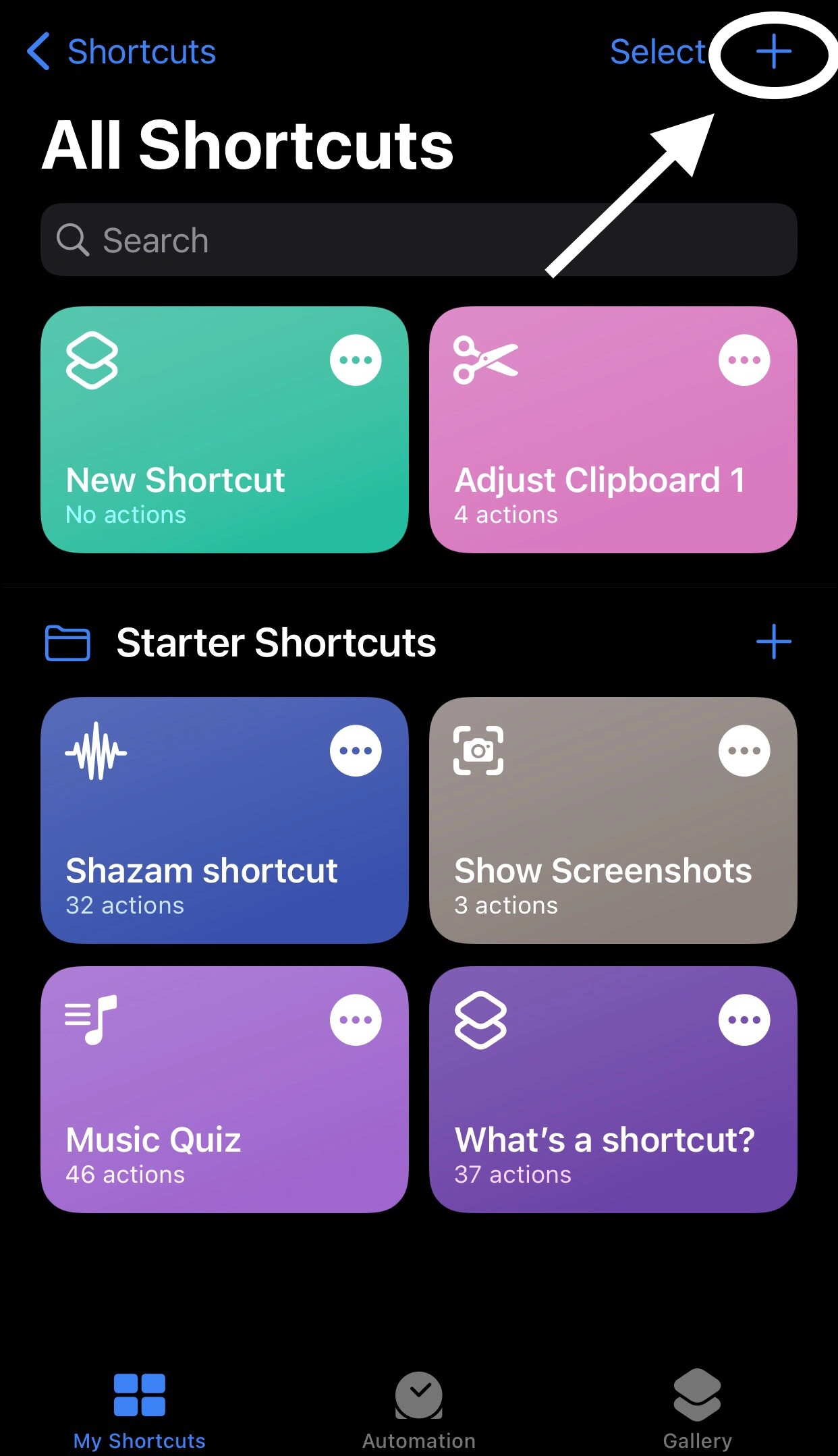
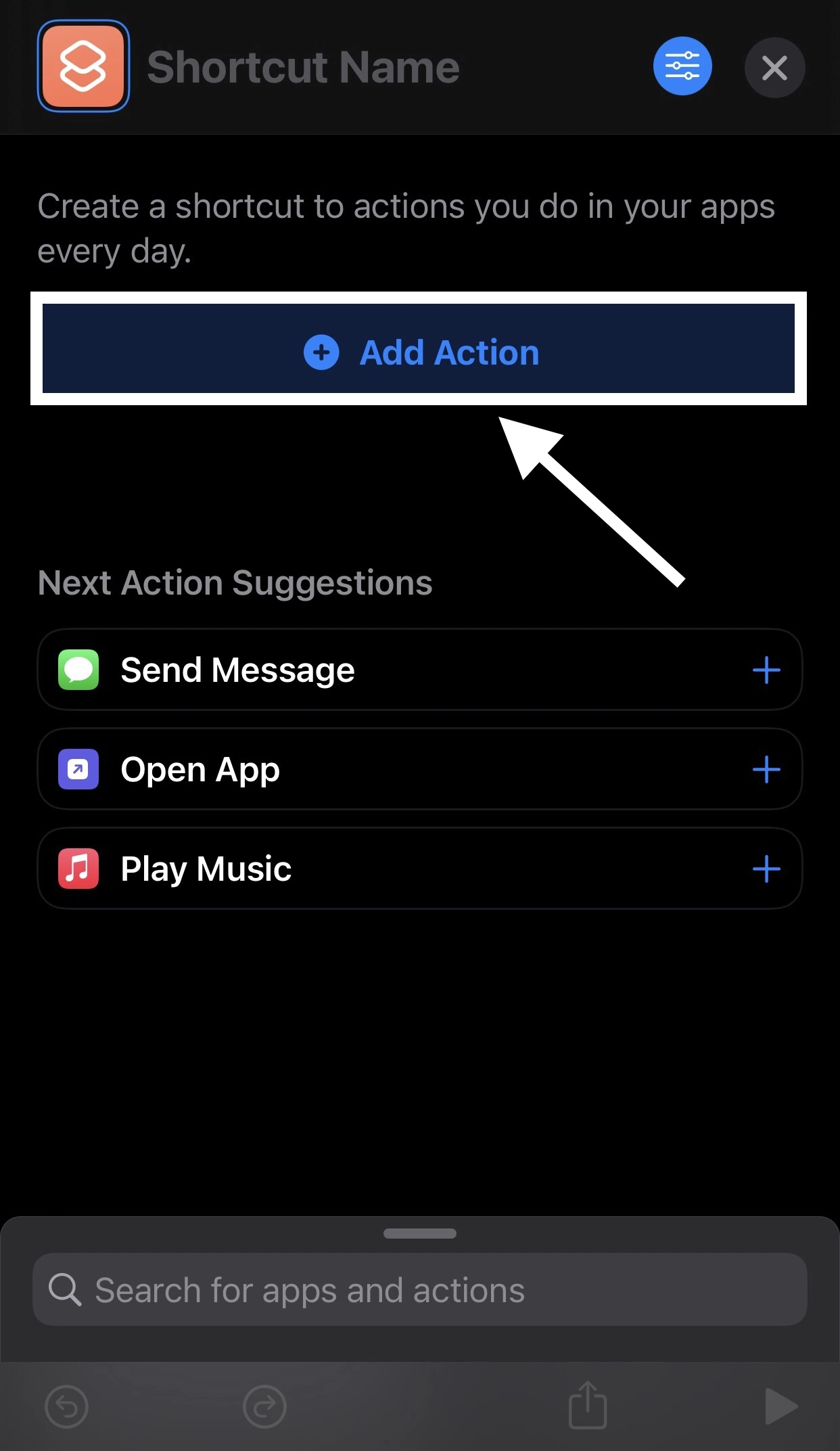
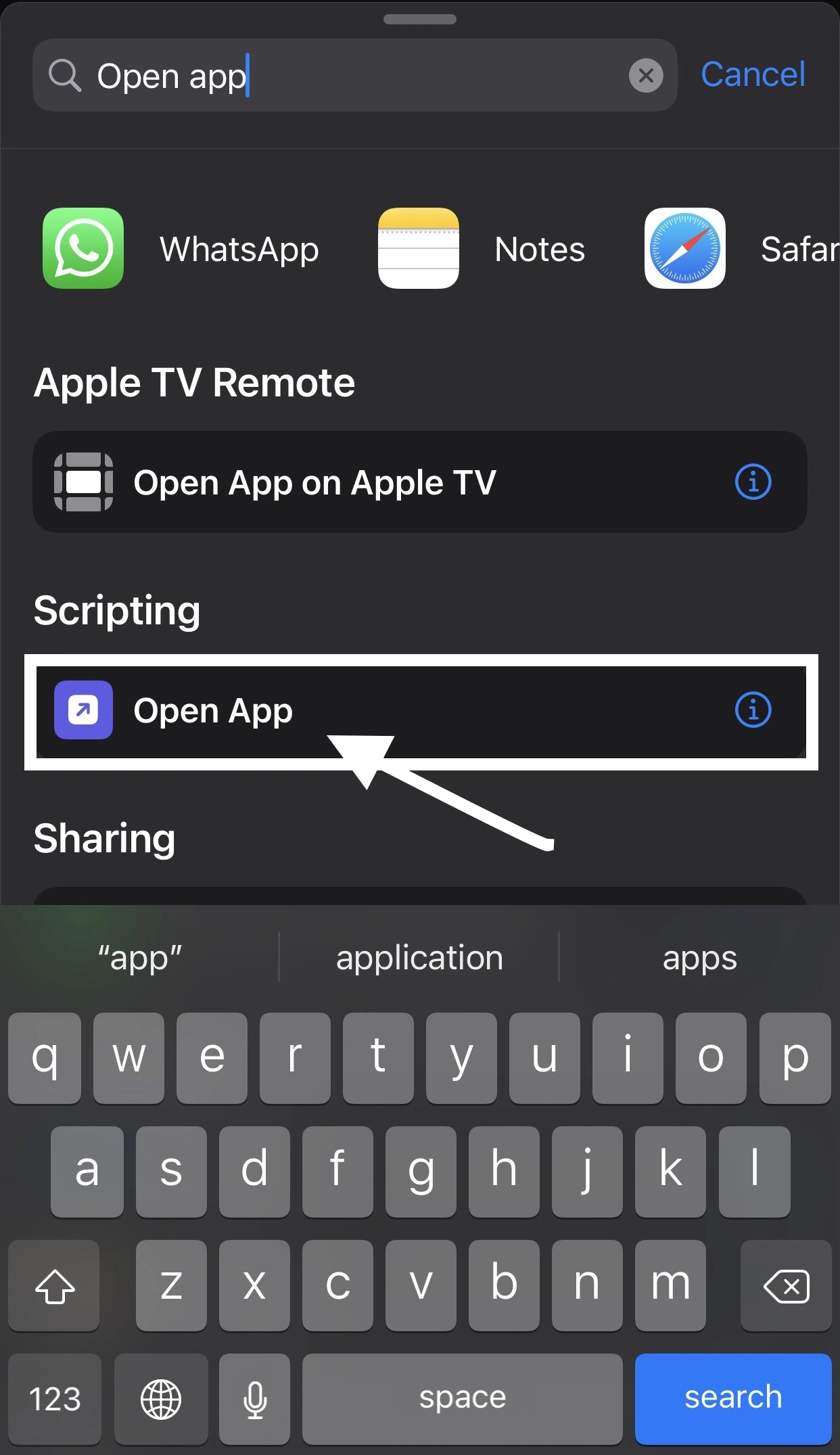
- In your phone, navigate to the Shortcut app and open it.
- Then tap on the Plus icon in the top right corner of your phone screen.
- Now press the Add Action button. In the Search Bar, type the Open App and select it.
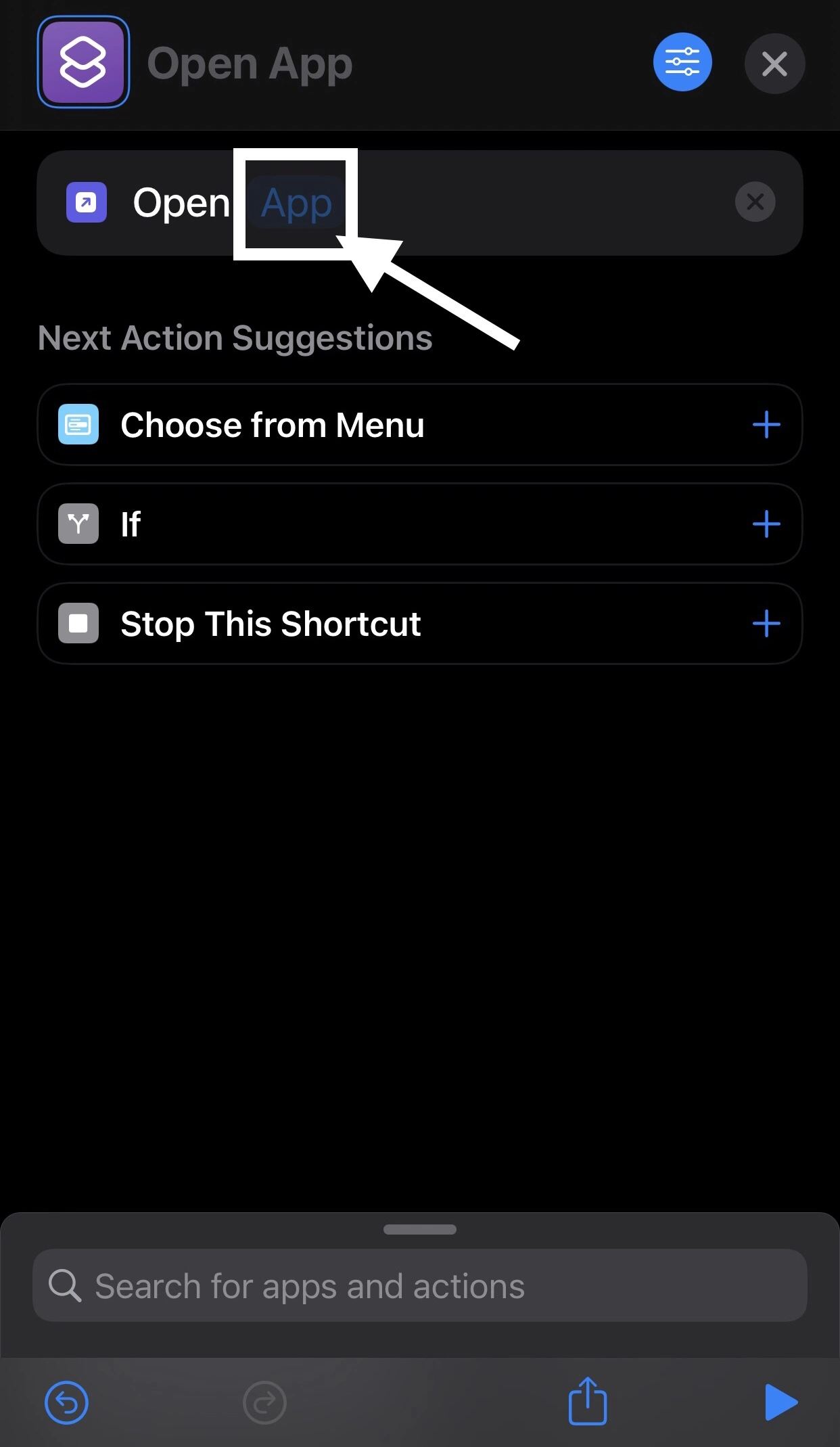

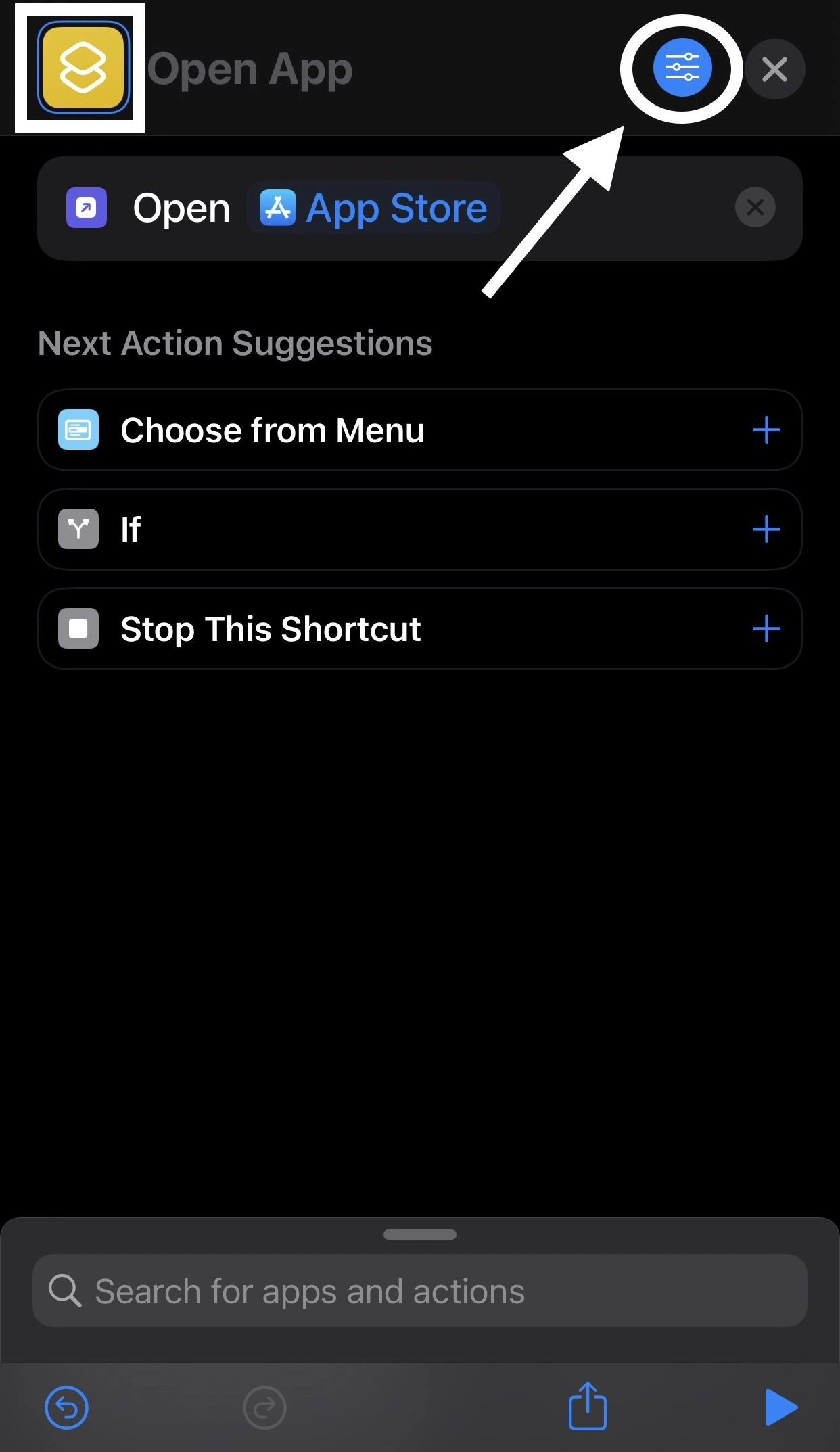
- Please tap the App button and select the app in which you want to change the icon.
- In the top left corner, touch the icon that is chosen as the default option. You have the option to alter the color and icon of it.
- Now tap on the Equalizer icon in the top left corner of your phone and then select the Add to Home Screen option.
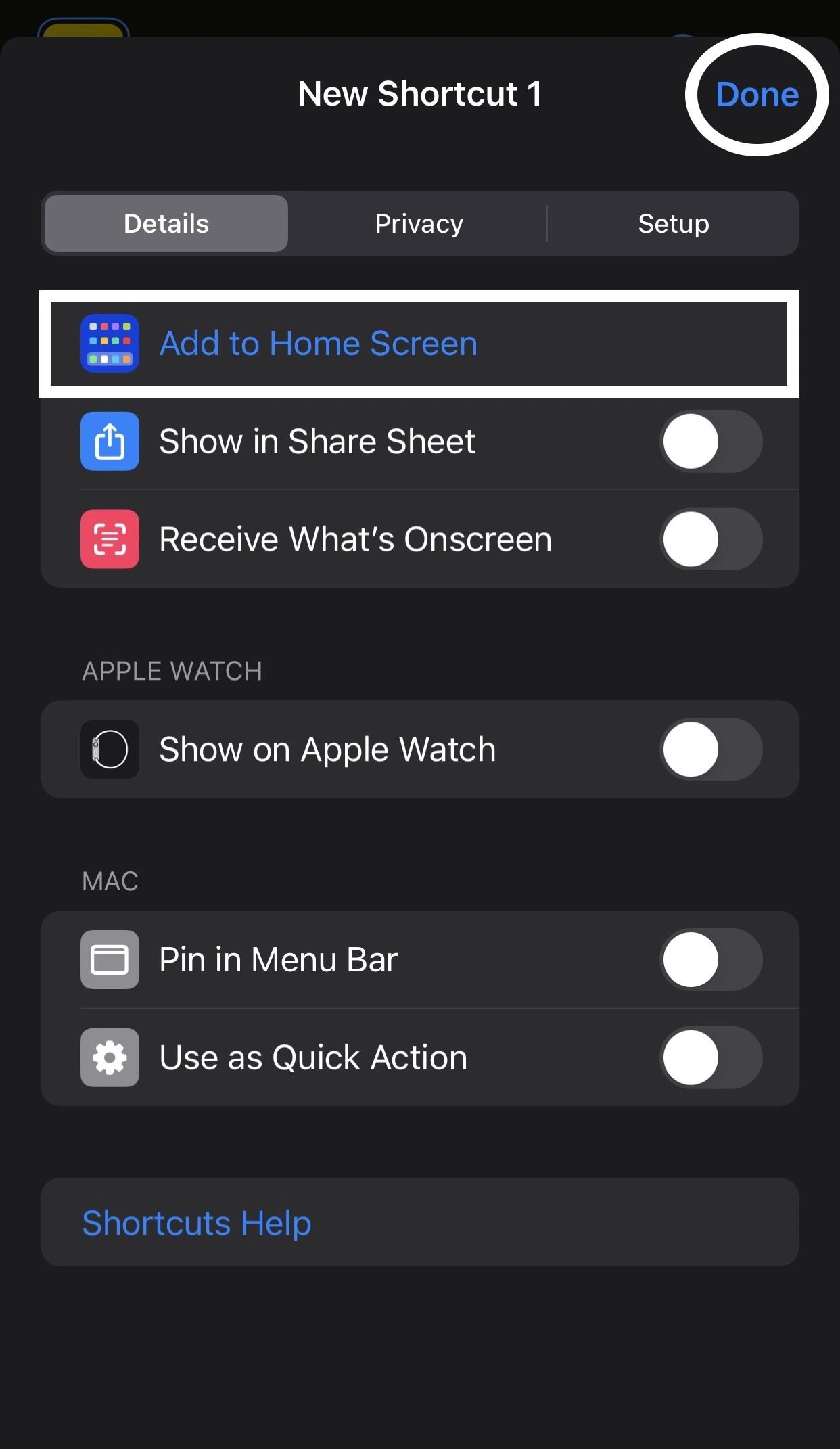
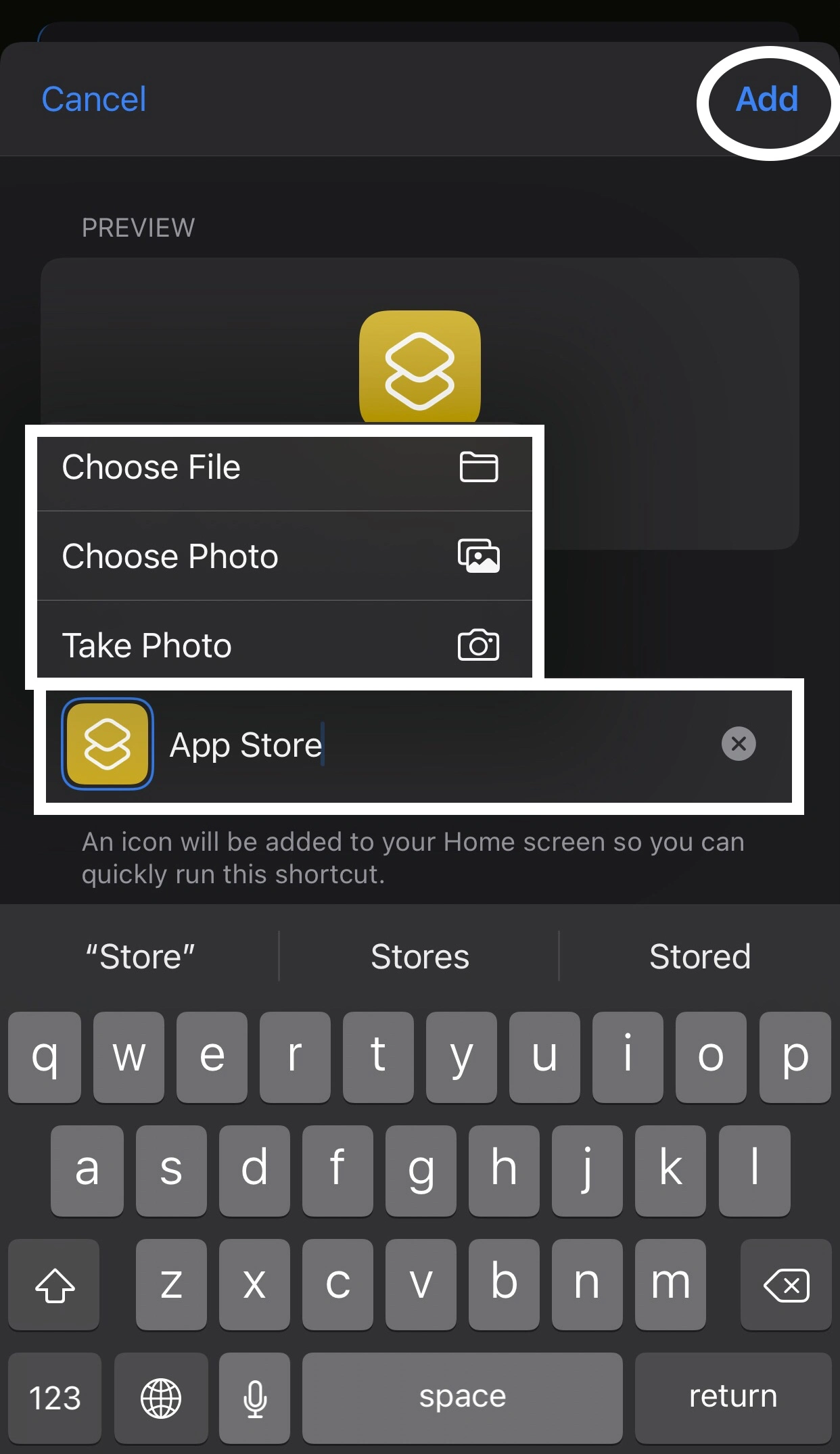
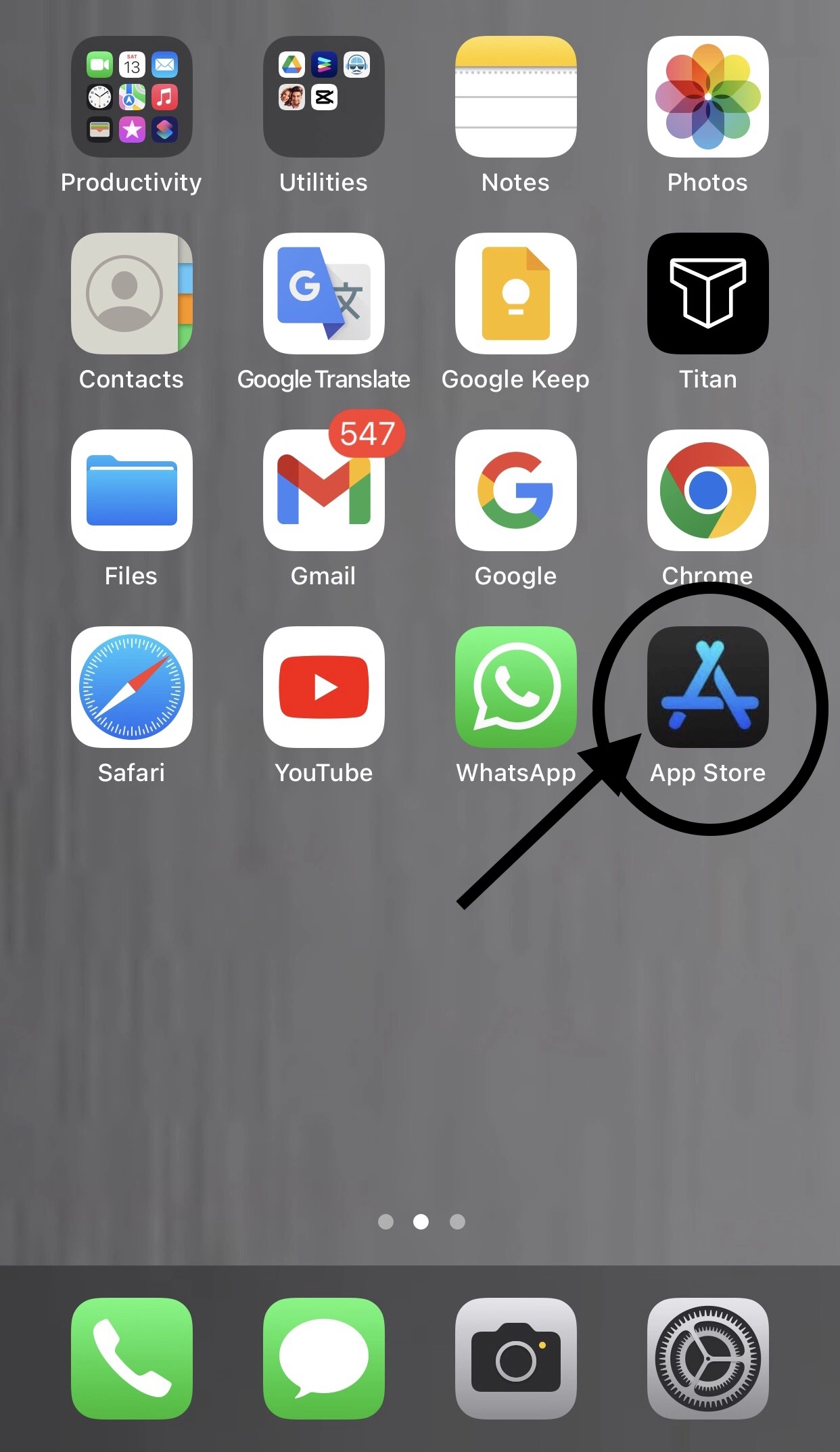
- To change the name and icon of this app, tap on it.
- Now, you have the option to change the icon by either taking a photo or uploading one from the gallery. After that, tap on the Add button.
- Now you can see you have changed the app icon.
One important thing to note is that when you use your new shortcut app, which you have changed the icon, you will see a small drop-down notice for a brief moment. This notice will tell you the name of the original app and remind you that it is just a shortcut. However, it shouldn’t cause much inconvenience, as it will disappear quickly.
If you already had the app on your home screen, there will now be two different icons for it. To keep only your newly created icon, move the old icon to the App Library. Long press on the icon, select Remove App, and then choose Remove From Home Screen.
Note: Do not delete the original app. If this ever irritated you, you can delete the shortcut of the original app.
Recommended Posts
How to Find my Clipboard on my iPhone?
How to Sync my Notes from iCloud to iPhone?
How to Recover Recently Deleted Notes on iPhone?
How to Get Rid of Location Arrow on iPhone?
How to Quickly Set Do Not Disturb on iPhone?
FAQs
How to change app icons to picture on iPhone?
On an iPhone, you have no option to change the app icon directly, but you can also modify the app icon image through the use of a shortcut app.
How to change app icon on iPhone with shortcuts?
Navigate to the Shortcut app> Plus icon> Add Action button> search for Open App. Then tap on the Open App button and select any app to change the icon. Now tap on the Equalizer icon and select the Add to Home Screen. After that, tap on it and upload an image to change the app icon.
How to change app icon color on iPhone?
Unfortunately, the iPhone does not offer a native color of app icons. Apple does not permit users to customize the icons of their apps. However, it is possible to modify the app icon color and image using the shortcut application.
Conclusion
This article provides a comprehensive guide on how to change the app icon on an iPhone using a shortcut app, with detailed explanations.
I hope that my article has provided valuable information to everyone regarding the customization of app icons.
I recommend refraining from app icon customization on your iPhone from now on, as iOS 18 will soon be released, providing better features for customization.
With the upcoming iOS 18 update, users will gain the ability to customize various features of their home screen, control center, and lock screen.
If you encounter any technical issues with your device, feel free to reach out to me. I can assist you by writing an article specifically addressing your problem.
I am Salman Ali, the person behind this wonderful blog. Here I am providing genuine information to our readers and help with their tech issues, guiding and fixing any problems.