Hi iPhone user! I hope you are all well.
Today, in this article, I will discuss on how to convert voice to text on iPhone.
Many people search on the internet for how to voice text on iPhone and how to put voice text on iPhone.
So that’s why I decided to write a wonderful article and provide genuine information about voice text feature settings.
Before going to the real matter I will provide some information, what is the voice text on iPhone.
How to Use Voice Typing on iPhone?
How to Activate Voice Typing on iPhone?
What is the Purpose of Voice Text on iPhone?
Here, I will explain Why do people use voice to text on iPhone.
Voice text on the iPhone is a rare feature that converts a voice message into a text message.
This feature is very helpful for iPhone users when they are working on their iPhone and chatting with someone on their iPhone.
The purpose of creating this feature is to benefit iPhone users and save time.
How to Create a Voice Text on iPhone?
Below, I will provide you with some methods to set up voice typing on iPhone.
I will share with you the genuine information, real-time data.
If you follow the same methods on your iPhone, to be sure, then you’ll figure out the settings for the voice typing feature.
This article is very beneficial for you, so you must read it to the end.
So let’s move on to the topic.
How to Activate Voice Text on iPhone
In this first method, I will tell you how to enable voice text on iPhone.
Follow some steps to turn on voice text on iPhone:
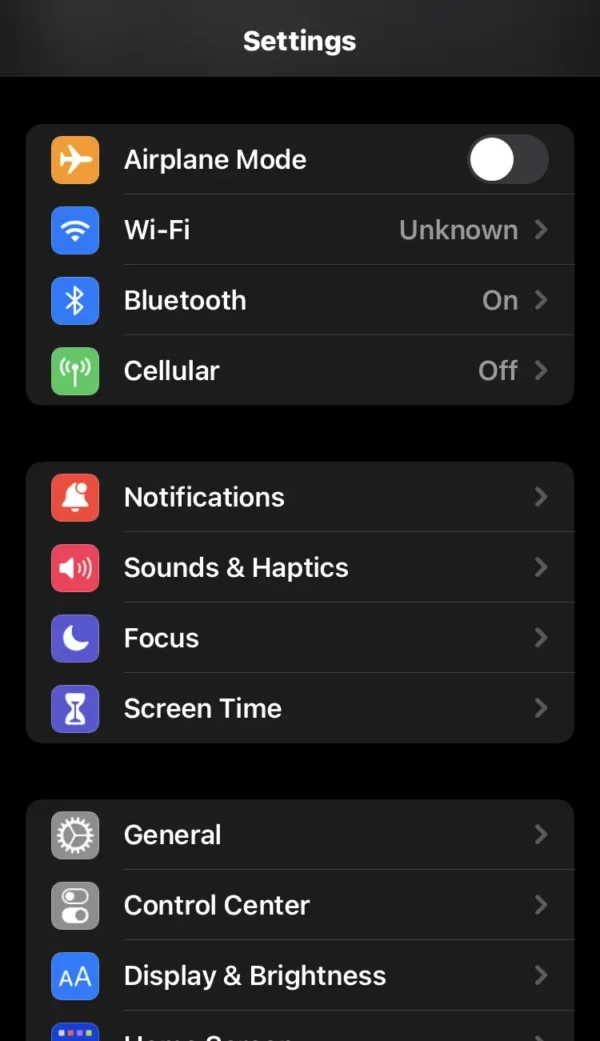
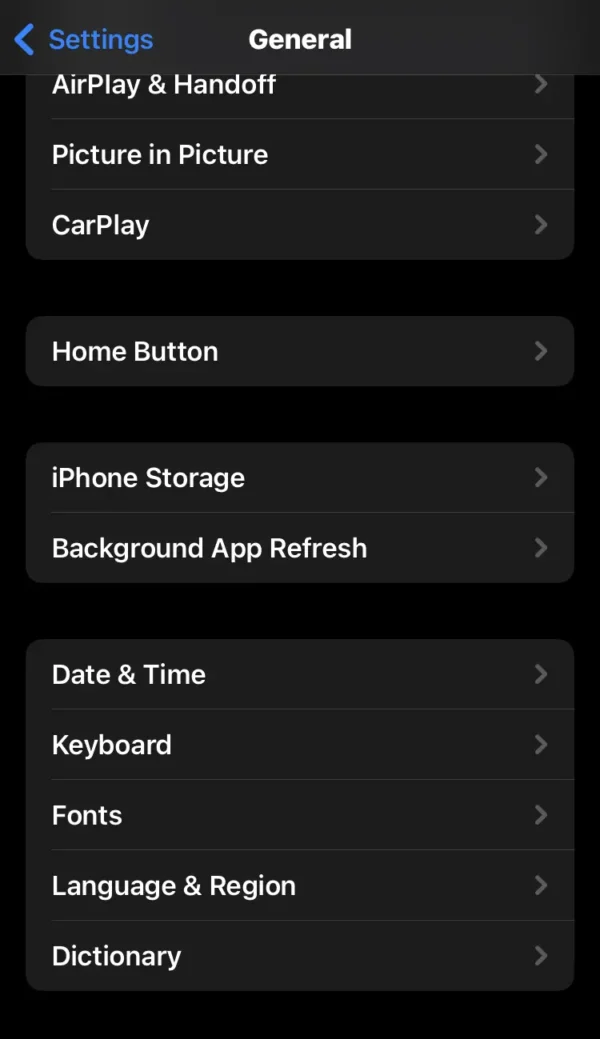
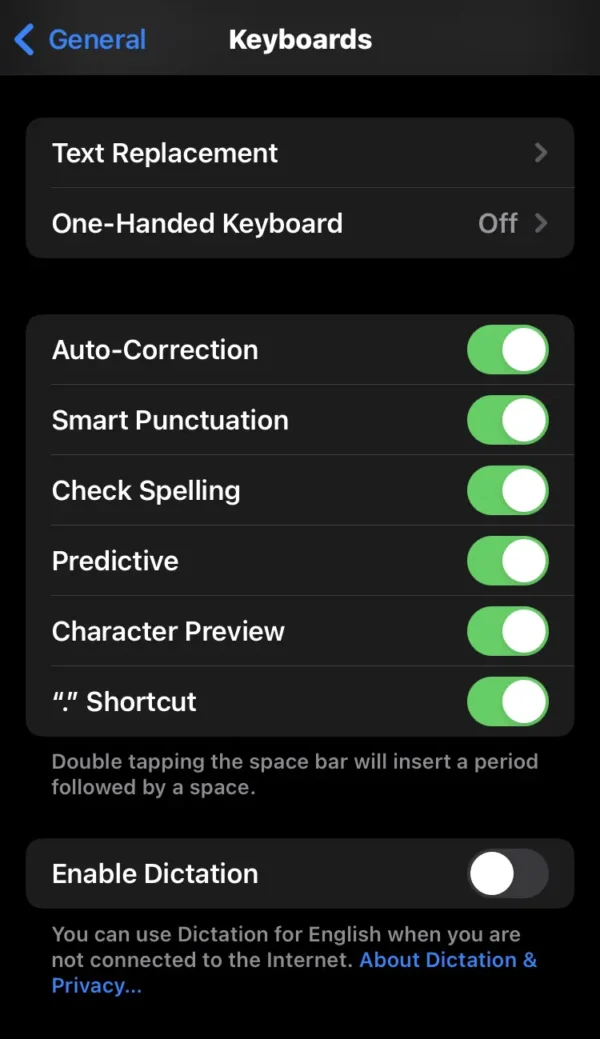
- Tap on the phone settings.
- Scroll down and select the general option.
- Find and Press the keyboard option.
- Then you will see the enable dictation switch.
- Now turn on the dictation switch.
How to Remove Voice Text on iPhone
In the second method, I will guide you on how to disable voice text on iPhone.
Here are the steps you can follow to turn off voice text on iPhone:
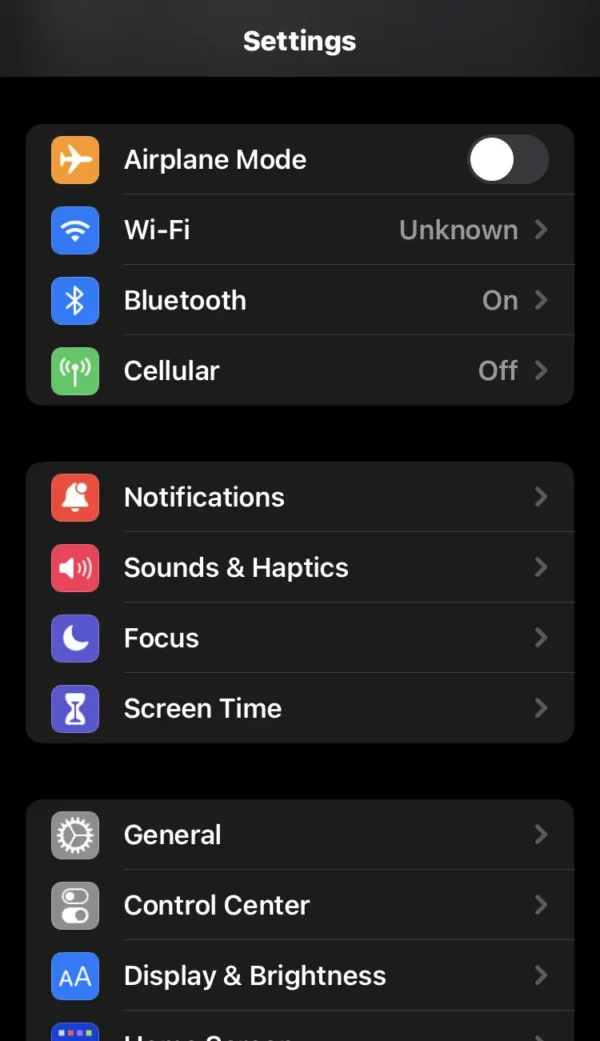
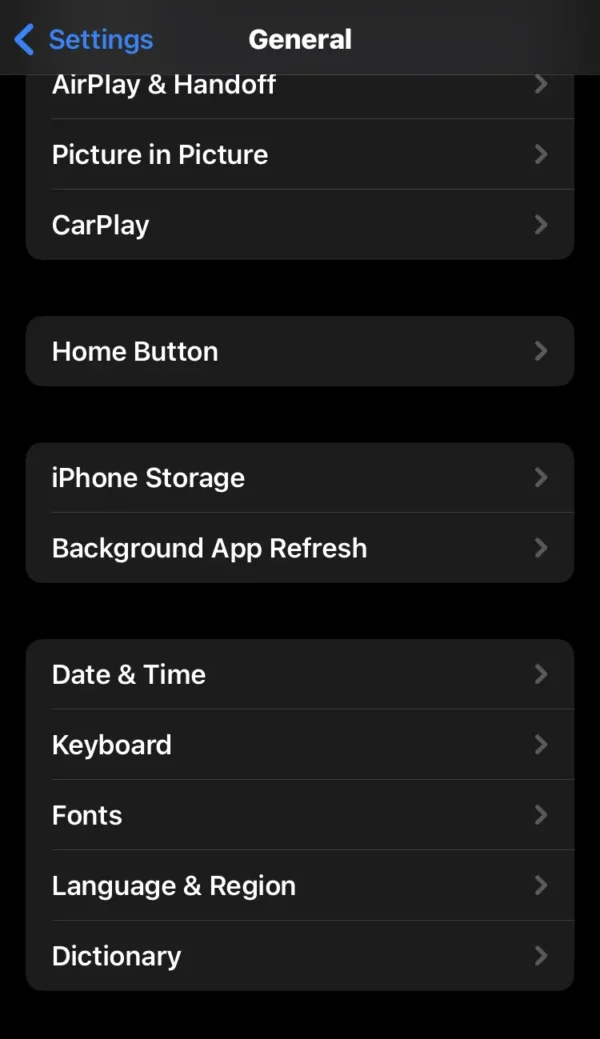
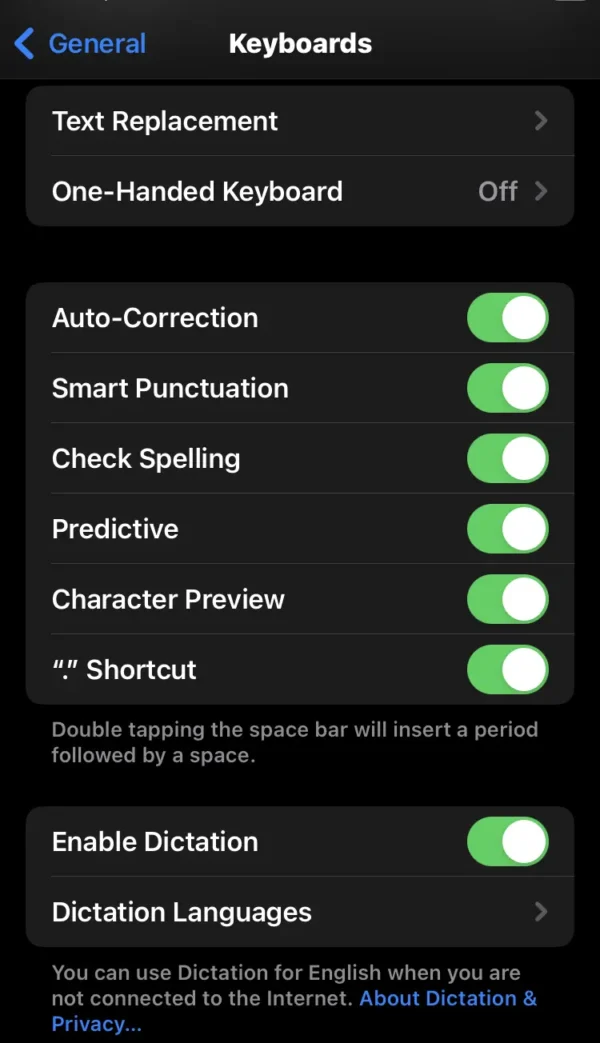
- Press on the settings on your phone.
- Find and tap on the general option.
- Scroll down and select the keyboard option.
- Then you find the dictation switch is enabled on your phone.
- Now turn off the dictation switch.
How to Check And Add More Dictation Language On iPhone
To check and add dictation language on iPhone, you can follow the below steps, and then you will find a voice text on iPhone:
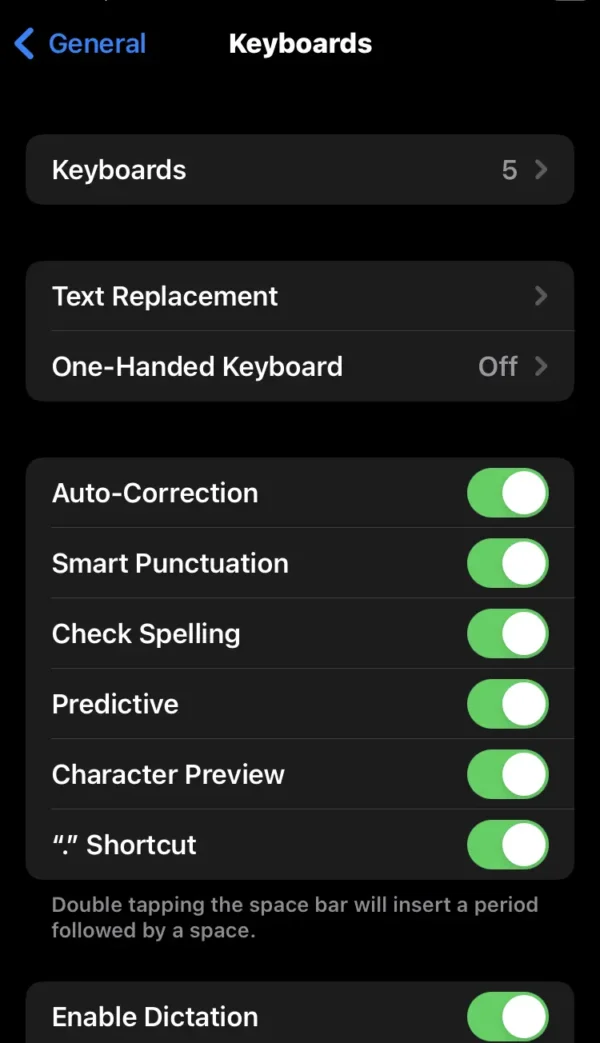
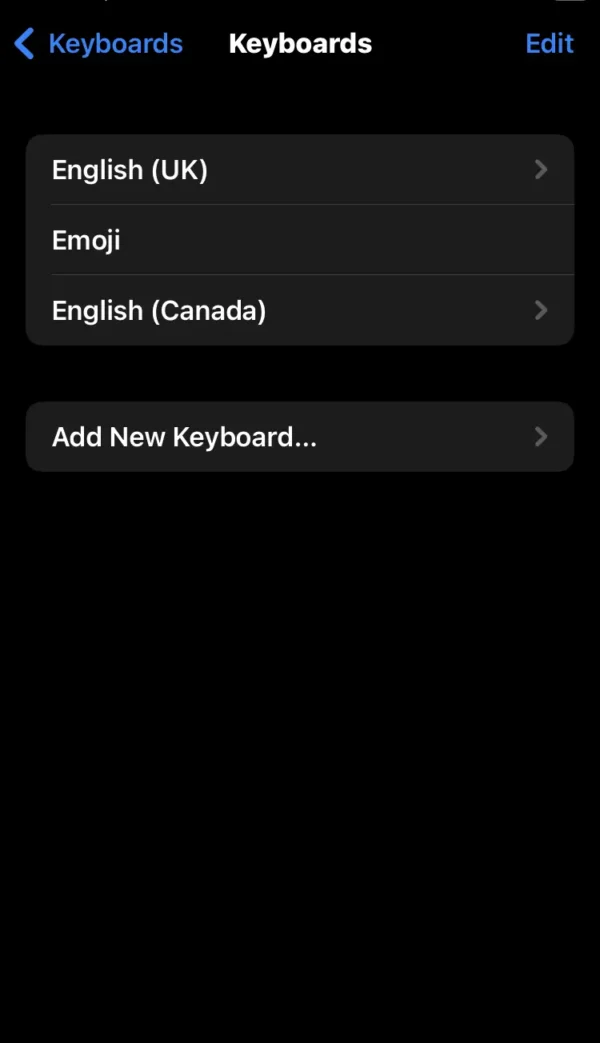
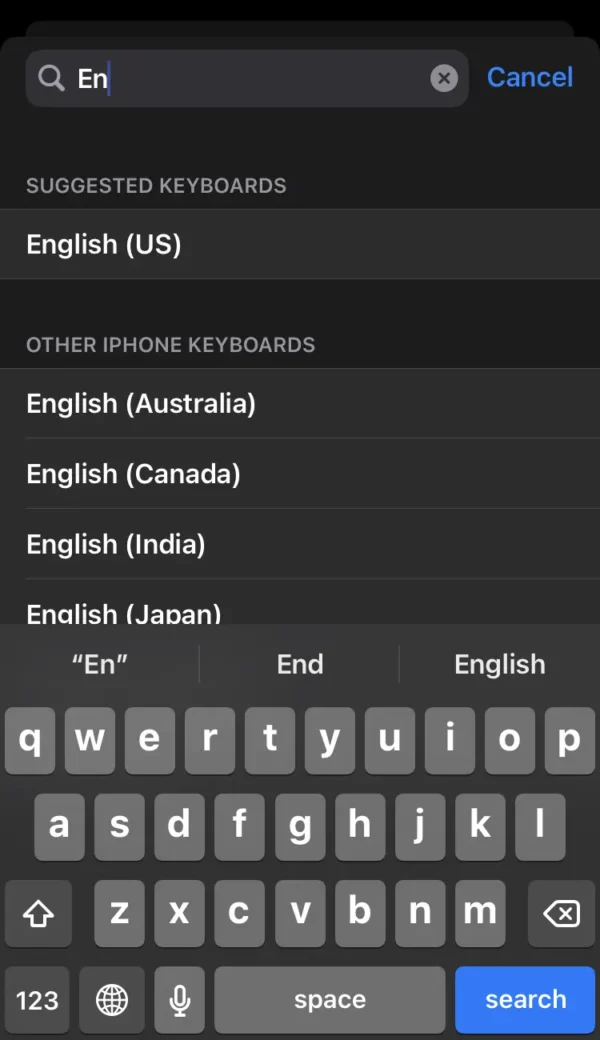
- Open the settings on your phone.
- Select the general option.
- Tap on the keyboard option.
- Now press the keyboard option at the top of the phone.
- You will see how many languages are on your phone.
- To add more languages on phone, tap on the Add New Keyboard option.
- Now choose and press on any language.
How to Change Speech to Text Language on iPhone
Here, I will provide information on how to change voice text language on iPhone.
These steps apply to your phone:
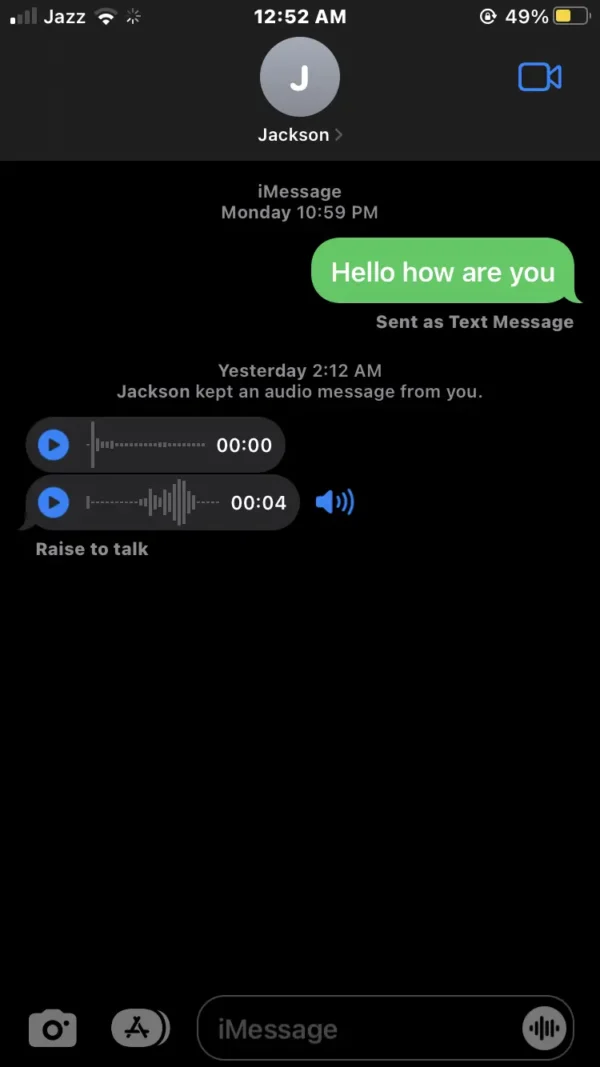
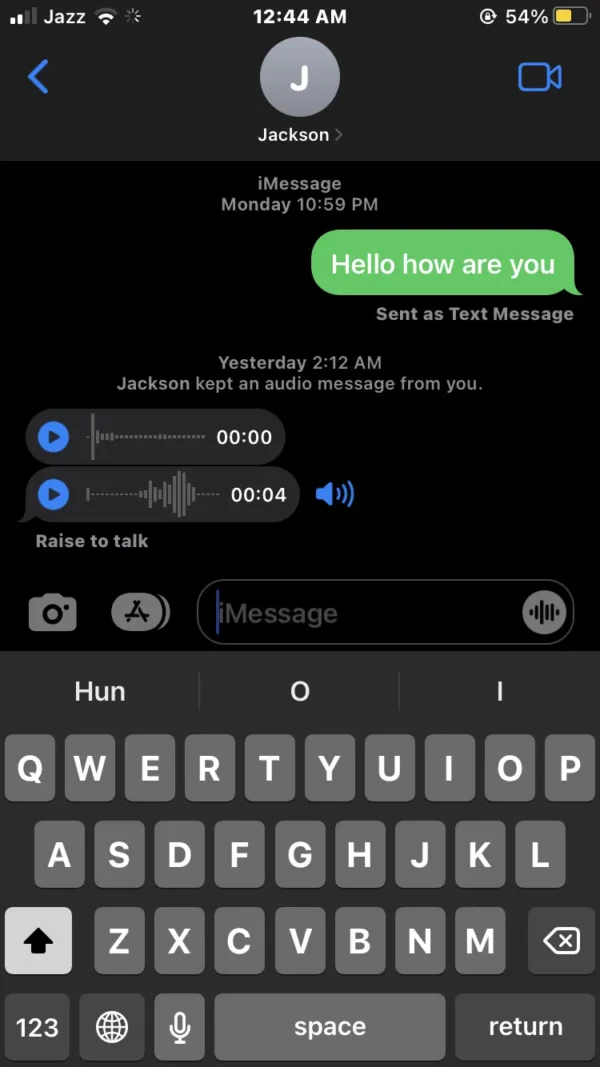
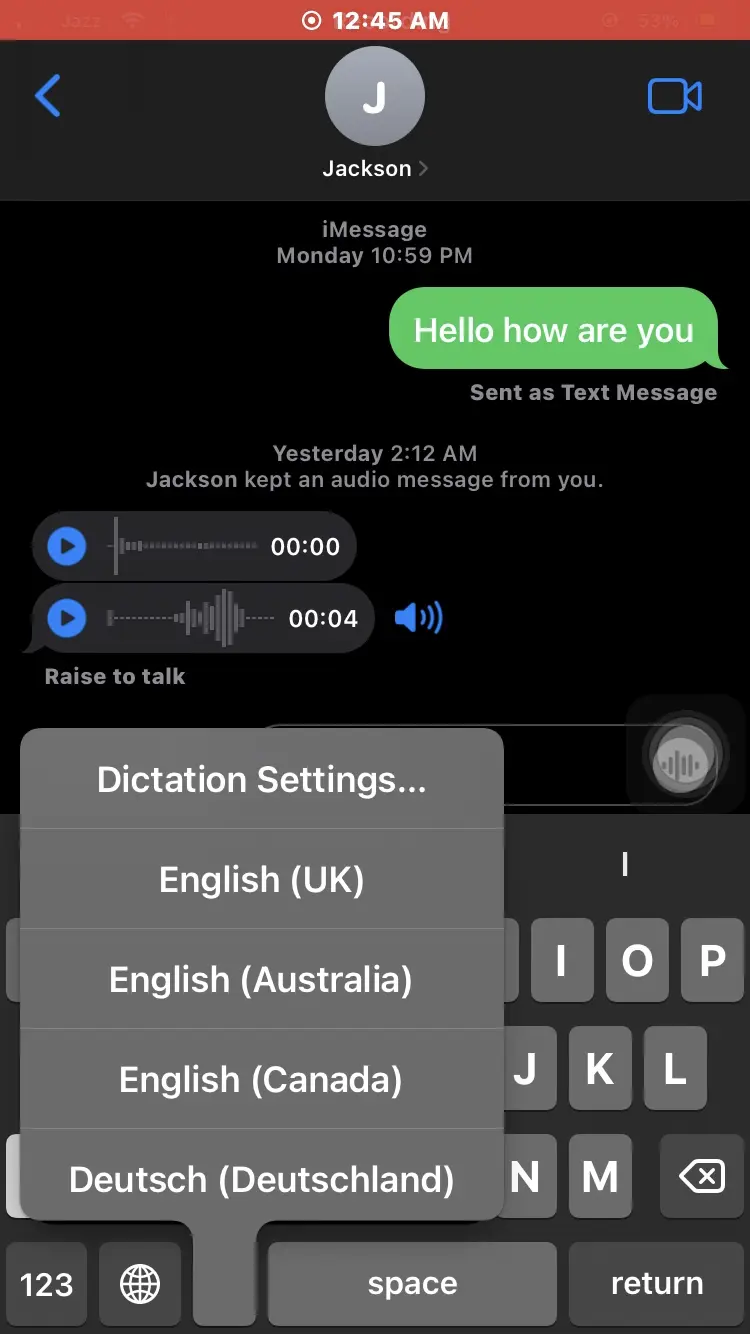
- Send a message to someone on your phone.
- Tap and hold on to the mic icon at the bottom of the phone keyboard.
- Then, as you will see, the pop-up has many languages.
- Now you can select and press on any language to use voice text on your iPhone.
How to Use Voice Text on iPhone
In this method, I tell you how to use voice to write text on iPhone.
If you apply the same method to your phone, you can easily convert voice messages to text on your iPhone.
Follow the steps to record voice text on iPhone:
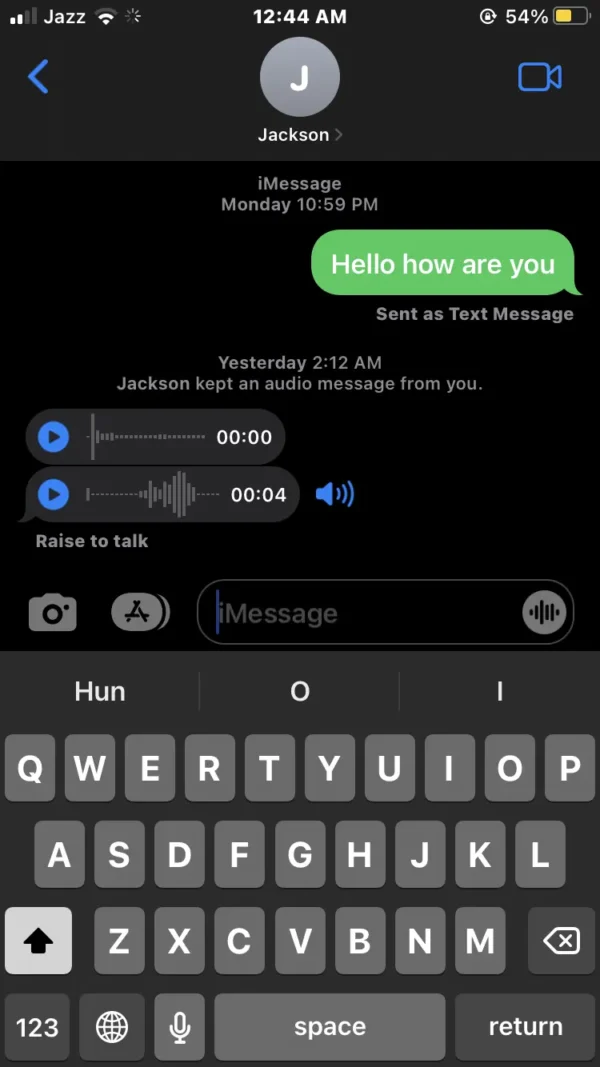
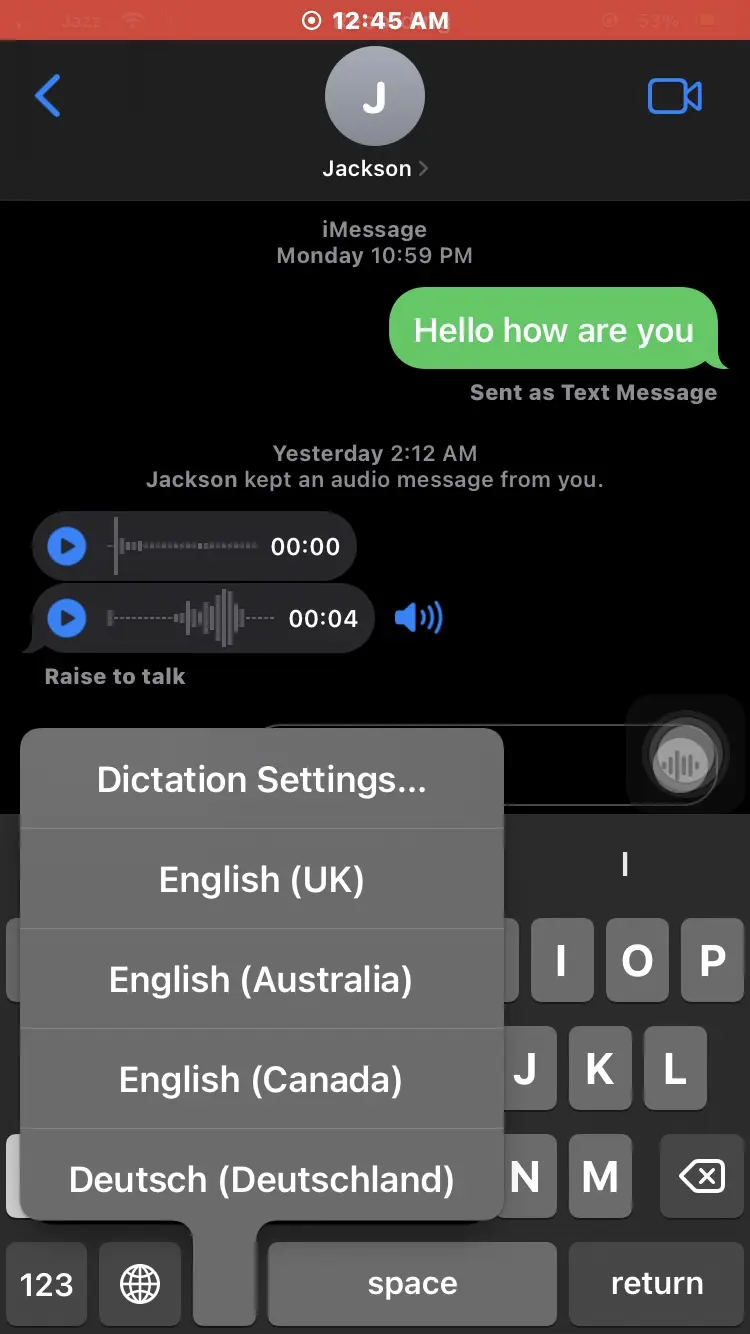
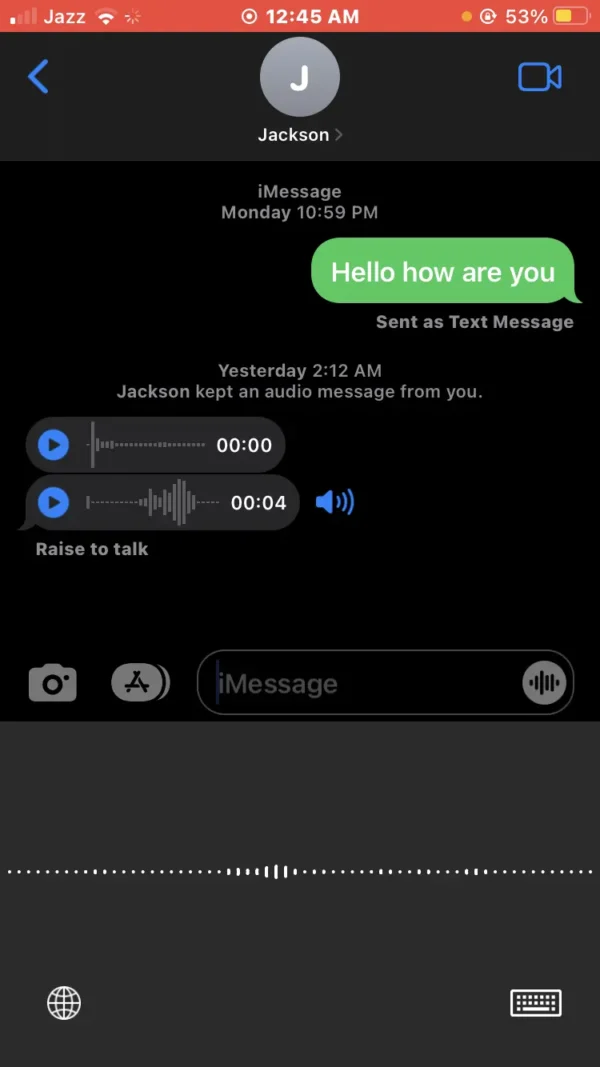
- Make sure you have enabled the dictation feature on your phone.
- Pick the language in which you will speak.
- When chatting with someone, press the mic icon under the phone keyboard.
- You will see the sound waves and start speaking to them.
How to Save Voice Text on iPhone
In the previous method, I told you how to make a voice text on iPhone.
Now I will give you knowledge about how to save a voice text on iPhone.
Unfortunately, there is no option to save voice text on iPhone, but you can save voice text in Notepad.
Press and hold on to the voice text, and then tap on the copy option. Now you can send it to someone or save it in Notepad.
How to Forward Voice Text on iPhone
Here, I will share with you this method for how to send a voice text on iPhone.
Follow the below steps on your phone:
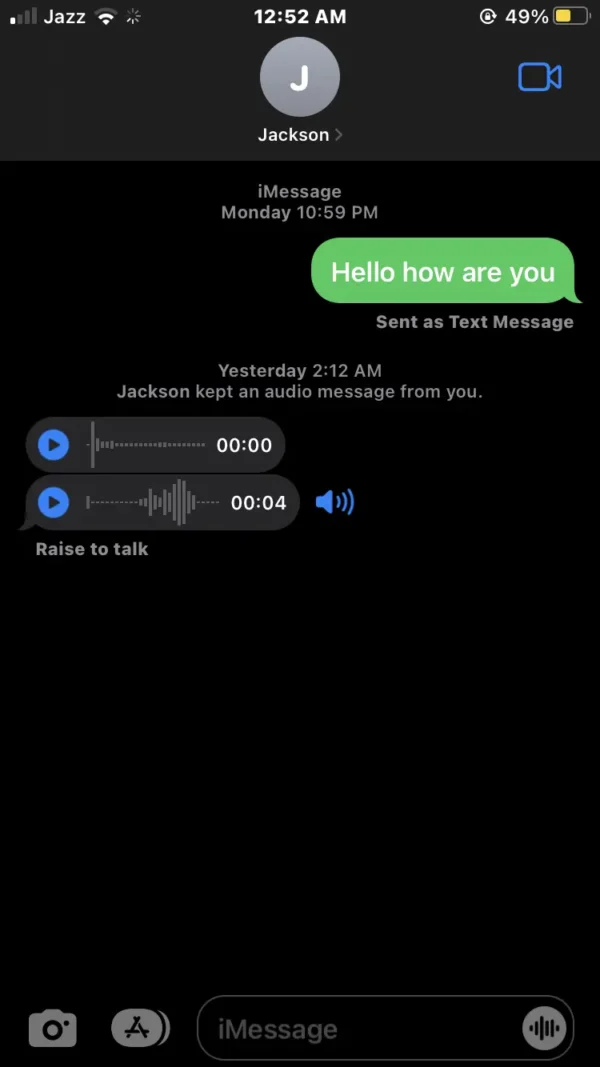
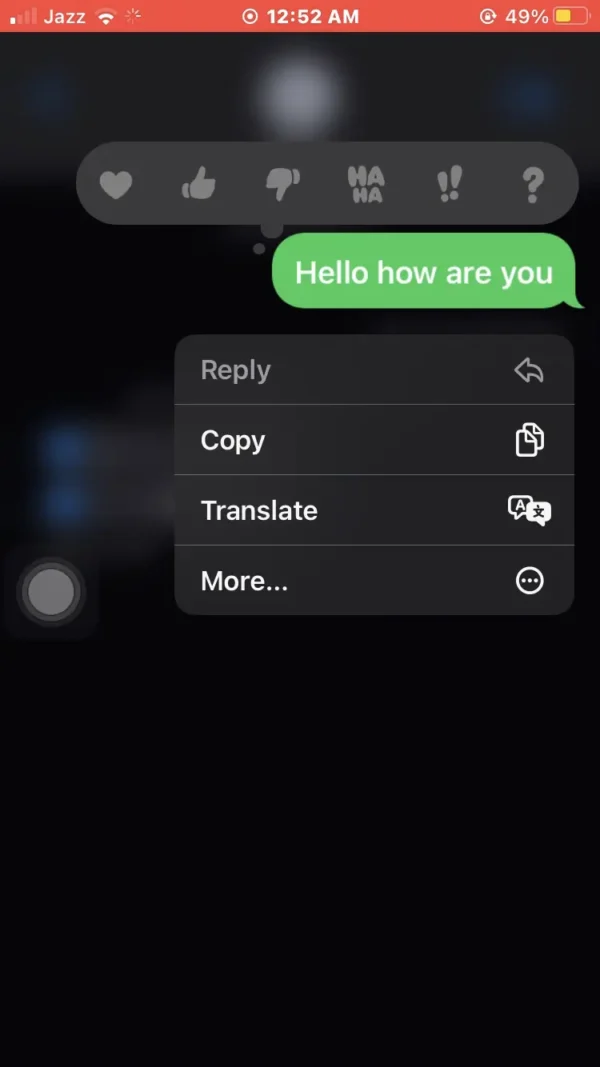
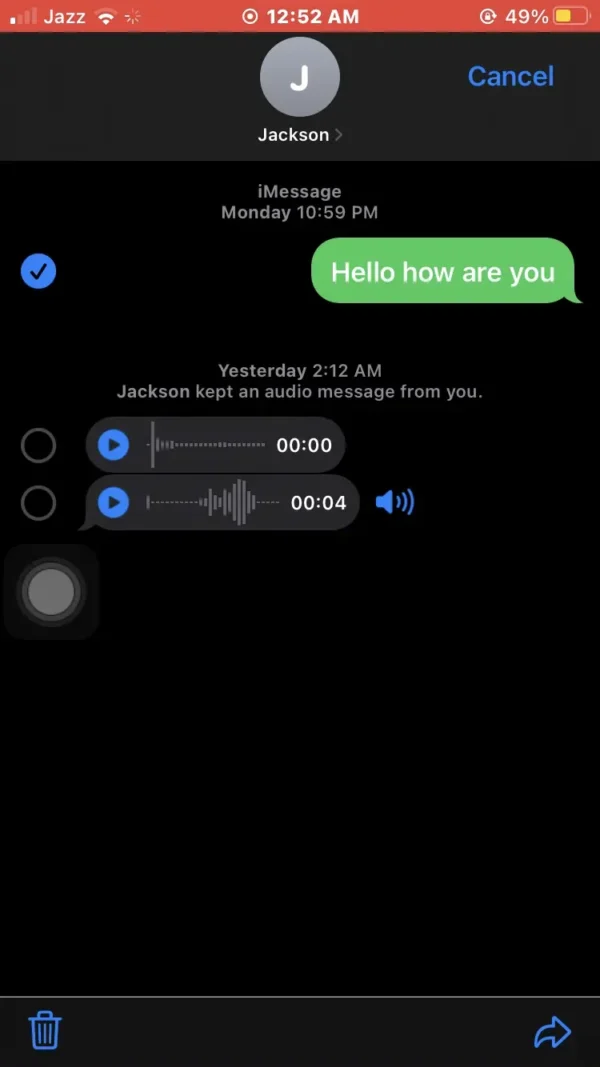
- Tap and hold on to the voice text on your phone.
- Then go into more options.
- Press the arrow icon (to forward) at the bottom of your phone.
- Now you can send voice text to someone.
How to Delete Voice Text on iPhone
There are many reasons you can delete voice text on iPhone.
So in this case, you should know how to delete voice text after sending it to someone on an iPhone.
Apply some steps to your phone:
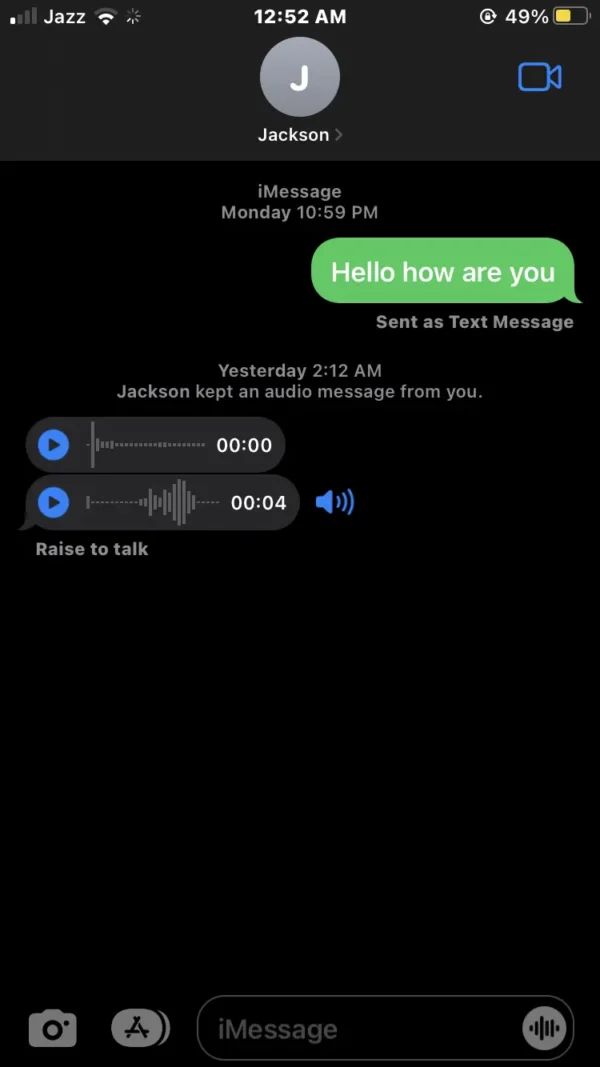
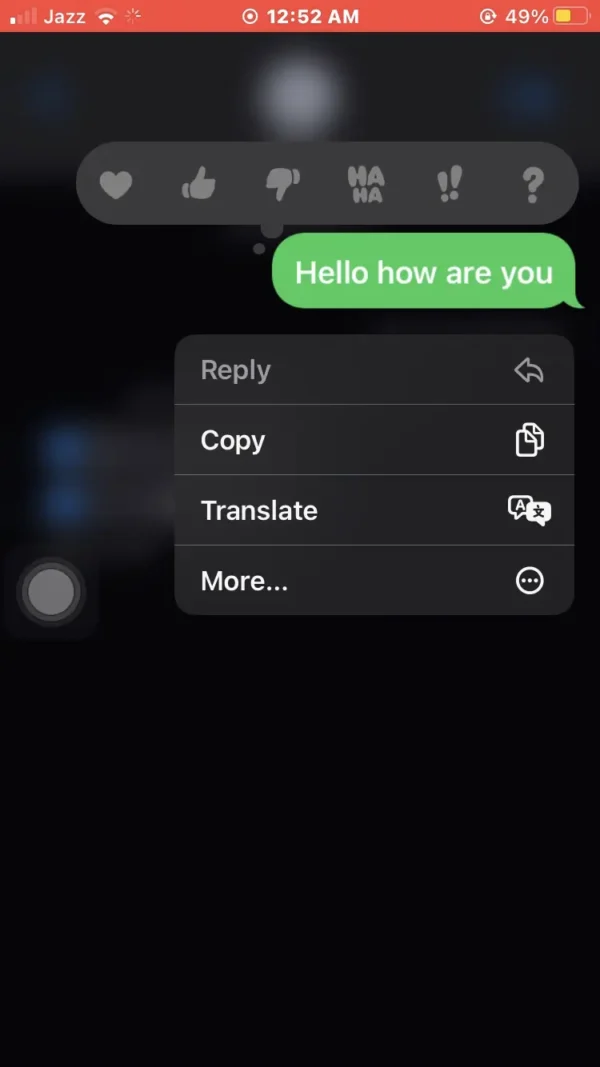
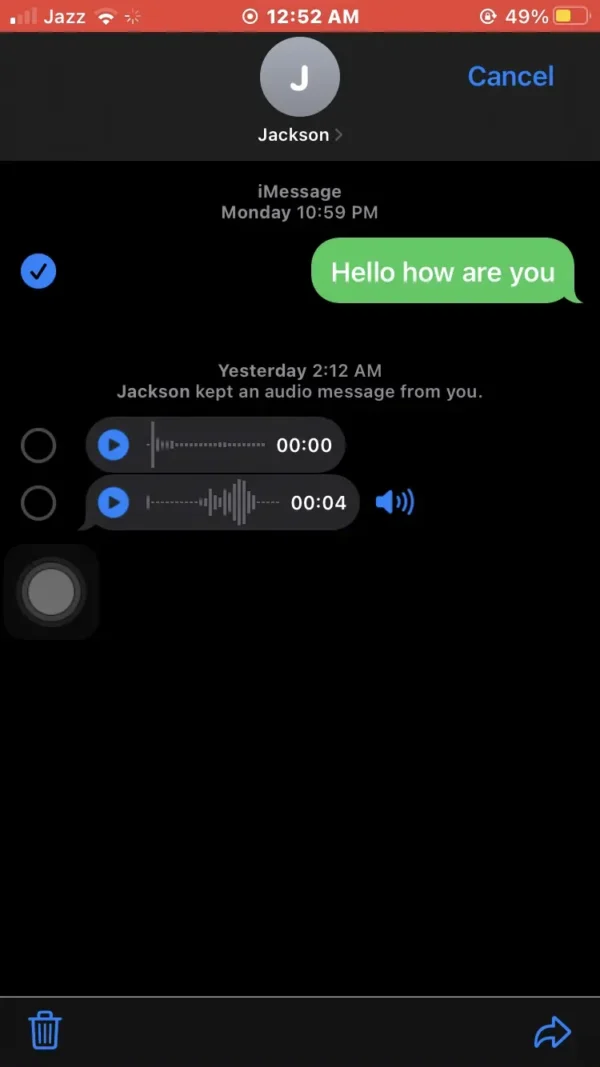
- Press and hold on to the voice text on your phone.
- Then select the more option.
- Tap on the recycle bin icon (to delete).
- Then press the delete message option.
- Now your phone permanently deletes your voice text.
Also Read
How to Adjust Microphone Settings on the iPhone?
Where is the Microphone on the iPhone?
How do I Remove the Blue Microphone Icon on my iPhone?
How to Enable Background Sounds on the iPhone?
Can I Turn on Noise Cancellation on iPhone?
FAQs
What does the voice text on the iPhone?
The iPhone user gets voice text to work on Phone. The creators designed this feature to help iPhone users work and save time while chatting with someone.
How do I convert voice to text on the iPhone?
First, activate the voice text on your phone, then select any language that you will speak on it. Then, to chat with someone with the help of voice text, tap on the mic icon on the phone keyboard. Now speak on it. Then you will see this feature convert voice to text on the iPhone.
How do I leave a voice text on iPhone?
To leave a voice text while chatting with someone, press the mic icon at the bottom of your phone keyboard. Then speak and send it to the person with whom you are chatting.
How do I cancel voice text on iPhone?
In phone settings, select the general option, then tap on the keyboard option. Now that you see the enable dictation switch is on, turn off the dictation switch.
Why can’t I voice text on my iPhone?
Ensure that you have enabled the voice text feature on your phone. To activate voice text, go into phone settings.
Conclusion
In the last part of this article, my last words are: I have shared all the information about how to convert voice to text on iPhone and also told you about the voice text feature and all its settings.
So I hope this article is very helpful to everybody because I shared a lot of genuine information with you.
After reading my article, you will become an expert in operating voice text feature.
So if you like my article, then leave a comment on it and share it with others.
If you face any issues with your iPhone, contact me.
I am Salman Ali, the person behind this wonderful blog. Here I am providing genuine information to our readers and help with their tech issues, guiding and fixing any problems.
