Today, I will tell you a unique method for how to disable orange light on iPhone 14.
I feel that many iPhone users are irritated by the iPhone features indicator when they see it on the phone screen.
When they cannot fix this issue on the iPhone, they search on the internet to remove these types of iPhone features, like the blue microphone icon, orange dot, and microphone button under the phone keyboard.
So don’t worry; in this article, I will guide you on how to remove orange light on iPhone.
Before blocking the orange light on your phone, you must have knowledge about what is the orange light on iPhone.
What is the Orange Light on iPhone?
The Apple Company has launched the little orange dot feature on iOS 14 or later.
Everyone wonders what does it mean when an orange light comes on iPhone.
The little orange dot will appear on your phone screen when you use the microphone on any app and during phone calls.
The developer designed this feature for security and privacy on your phone.
How to Get Orange Light off on iPhone Screen?
I have already mentioned in the upper part of this article why is orange light on iPhone and that you cannot remove the orange dot from your phone.
But I have one solution: the orange dot on the iPhone can be switched off by blocking microphone access to any apps.
In the below, I discussed how to block orange light on iPhone screen and how to change microphone dot shape on iPhone.
Stop Microphone Permission to Specific Apps
In this method, I give you information on how to turn off orange light on iPhone by blocking access to the microphone on any app.
To stop orange light on iPhone, follow the steps on your phone.
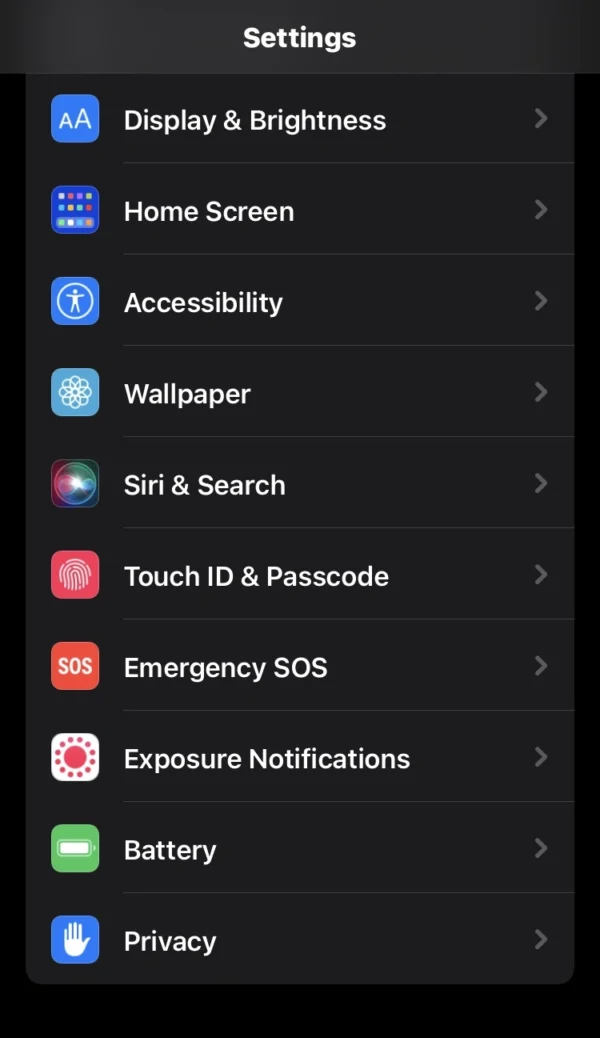
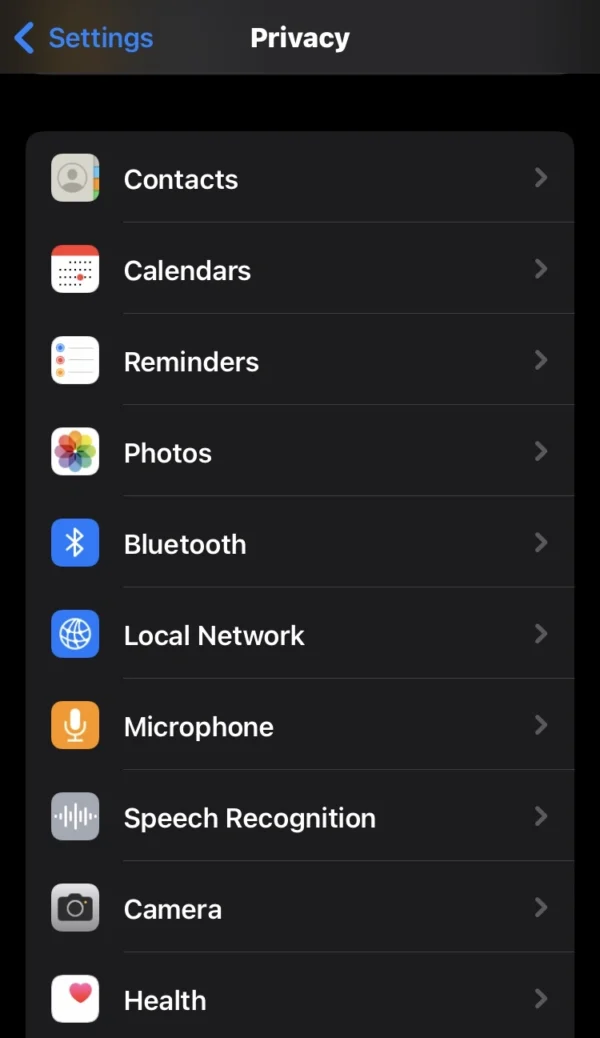
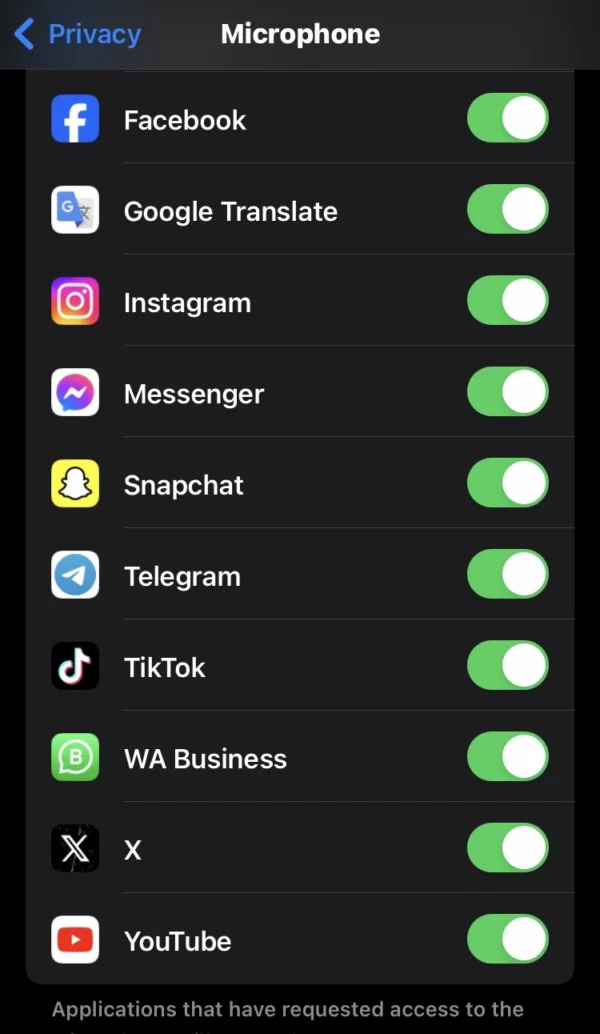
- Tap on the settings on your phone.
- Find and select the privacy option.
- Press on the microphone option.
- You will see, there, many enabled app switches.
- To stop microphone permission on specific apps, deactivate any app switch to get rid of orange light on iPhone.
Change Orange Light on iPhone
When the orange light showing on your iPhone, you can change it.
Here I reveal how to change an orange dot on your iPhone and convert it into an orange square on your phone.
Follow the below steps on your phone:
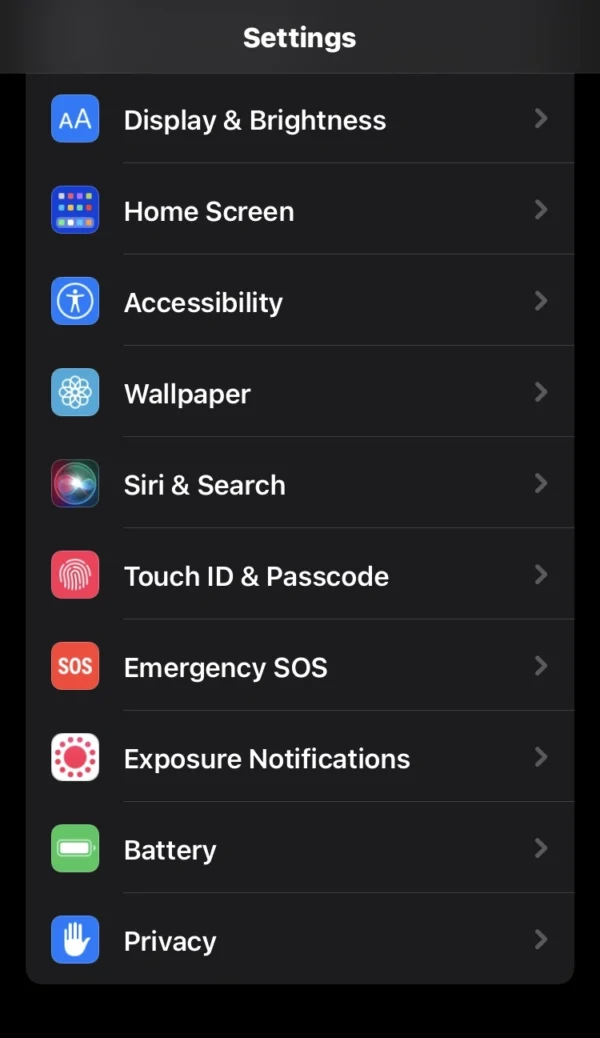
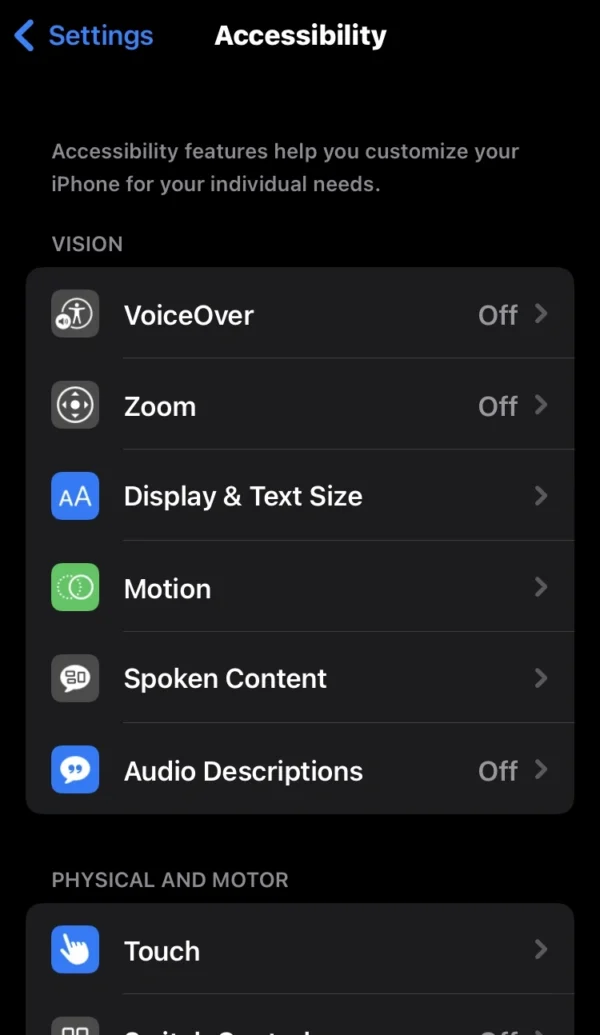
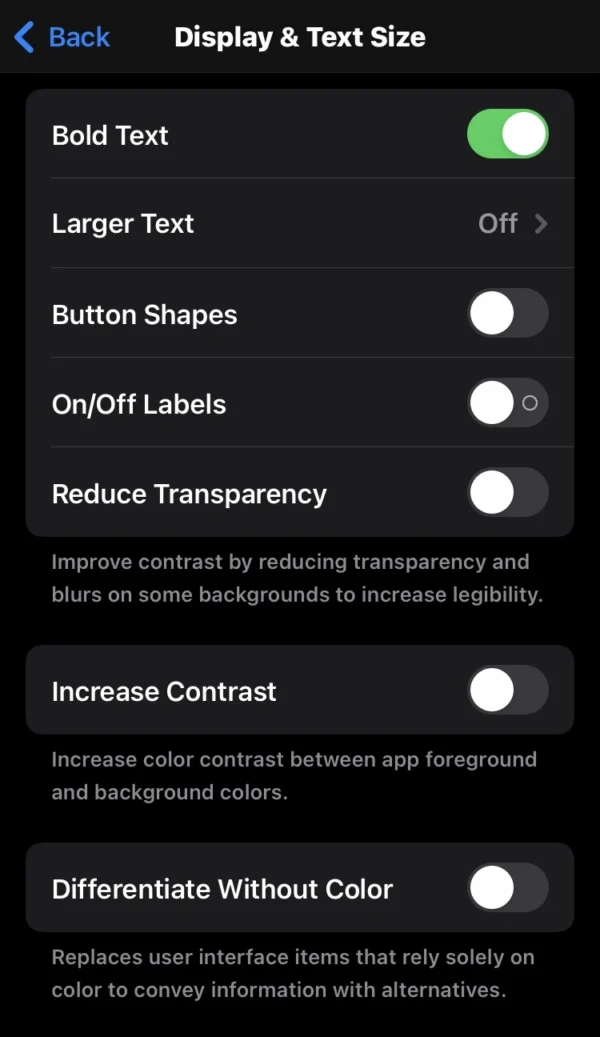
- Open the phone settings.
- Scroll down and tap on the accessibility option.
- Press on the display & text size options.
- Then toggle the switch (differentiate without color) from left to right.
Also Read
How to Adjust Microphone Settings on iPhone?
Where is the Microphone on iPhone?
How do I Remove the Blue Microphone Icon on iPhone?
How to Enable Background Sounds on iPhone?
Can I Turn on Noise Cancellation on iPhone?
FAQs
Why do I have orange light on iPhone?
The orange light is a security and privacy feature. When you have the microphone use in your phone, you will see the little orange dot at the upper on your phone screen. You cannot remove it.
How to turn on orange light on iPhone?
Make sure you have enabled microphone permission on the app who you are using a microphone on it. To check, go into phone settings> privacy> microphone, now if the app switch is not green. You can turn on the switch.
What does orange light on iPhone mean?
The apple company specifically made this feature for privacy. This privacy feature tells you when the microphone use in a specific app and on phone call on your phone.
How do I switch off orange light on iPhone?
By disable microphone permission to apps, navigate to the settings> privacy> microphone, then deactivate any app switch.
Why is there a little orange light on my iPhone?
The little orange light indicates that it is using the microphone in your phone.
Conclusion
In conclusion, I have defined how to remove orange light from iPhone and why is orange light on iPhone.
So I hope this article is helpful to you, and everyone will benefit.
If you are facing any issues with your iPhone, you can let me know, and I can help you by writing an article on it.
Share my article on your social media accounts and with your friends who use iPhones.
I am Salman Ali, the person behind this wonderful blog. Here I am providing genuine information to our readers and help with their tech issues, guiding and fixing any problems.
