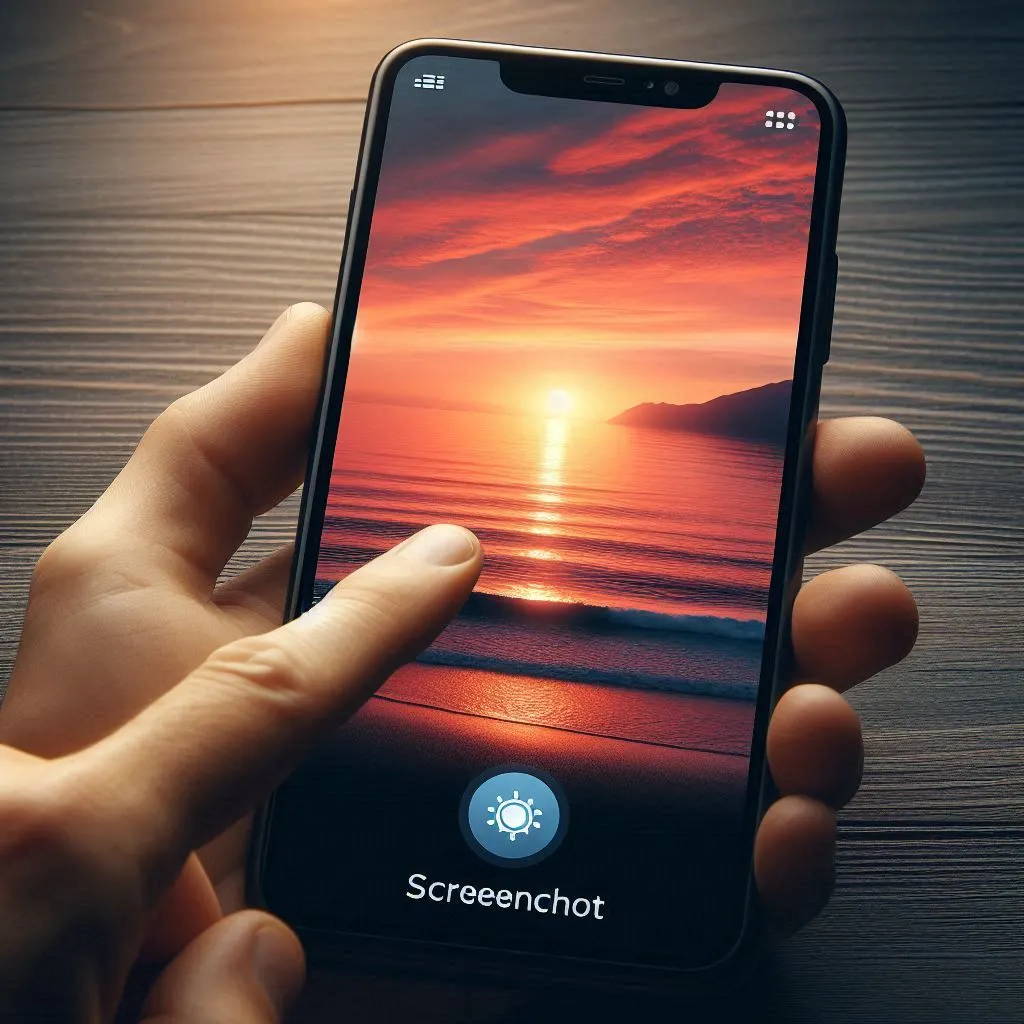Hi iPhone users, how are you?
Today, In this article, I will talk about how to get screenshot on iPhone 14.
Recently, I received many comments from our website viewers, who asked me how to do a screenshot on iPhone, and also, people asked how to capture screenshot on iPhone 14.
So that’s why I decided, for my viewers, to write an article on how to a screenshot on iPhone.
In this article, I will cover how to create screenshot on iPhone models on assistive touch.
So after reading my article till the end, you will easily take screenshot on iPhone 14 and older models.
How to Take a Screenshot on iPhone 14?
Here I tell you how to screenshot on an iPhone 14 to iPhone X all model series.
I will show you a simple and easy method for the quick screenshot on iPhone.
To easily screenshot on iPhone, follow some steps on your phone:
- See the side button and volume-up button on your phone.
- The side button of your phone is on the right side and the volume-up button is on the left side of your phone.
- Then press at the same time the side button and the volume button, and after that, quickly release these buttons.
- Then your phone will flash white for a second.
- Now, the screenshot thumbnail will appear on the left side bottom of your phone.
- To open screenshot on iPhone, tap on it.
Read my article till the end. I will also discuss in this article how to screenshot on iPhone without volume button.
How to Take Screenshot on iPhone 8
In this method, I guide you on how to screenshot on an old iPhone.
This method is the same for the iPhone 8 to 6 all old model series for fast screenshot on iPhone.
This method is the same as the previous method; only change one button for taking screenshot on iPhone.
Follow the below steps to apply on your phone for an easy screenshot on iPhone:
- Press at the same time the side button and the home button on your iPhone.
- After pressing quickly, release the side button and the home button.
- Then you will see a screenshot thumbnail on the left-hand side of your phone.
- To see screenshot on iPhone, press on it.
I also take care of iPhone users who are using the old models, so that’s why below I will also talk about how to screenshot on iPhone when home button is broken.
How to Shortcut Screenshot on iPhone
Here I will share some information about how to screenshot on iPhone without volume buttons and also a shortcut for screenshot on iPhone.
In the below, I will tell you about some methods for screenshot shortcut keys on iPhone 14 and older models.
Set Screenshot on Assistive Touch Feature
Here I reveal to you how to activate screenshot on iPhone and set up screenshot on the assistive touch feature.
In the assistive touch feature, you can turn on screenshot on iPhone.
After reading this method, you will easily use screenshot on iPhone with the help of iPhone feature.
In the below, I show you assistive touch settings for screenshot on iPhone.
To put screenshot feature on assistive touch, follow the below steps on the phone:
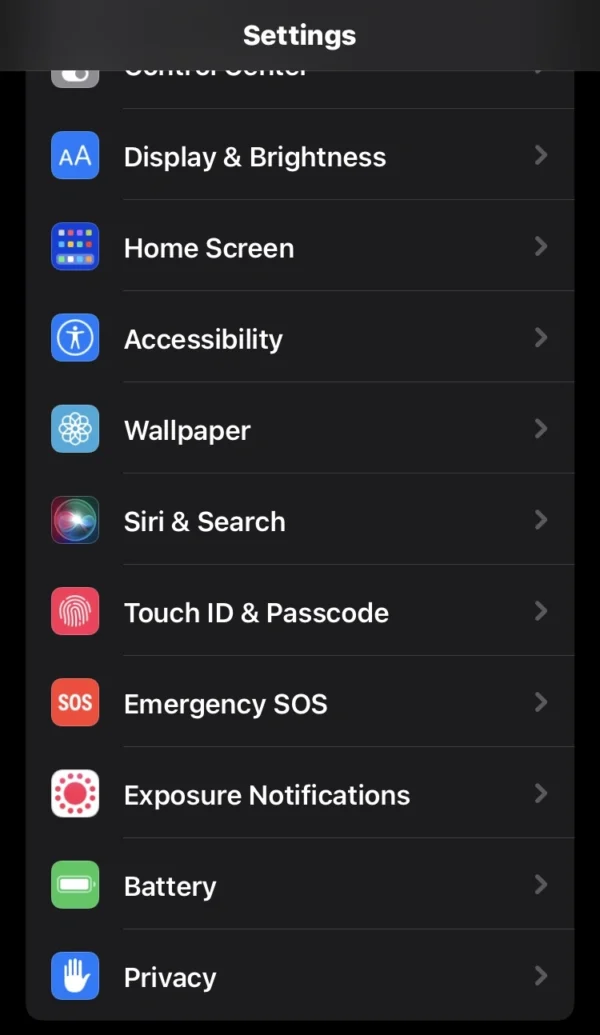
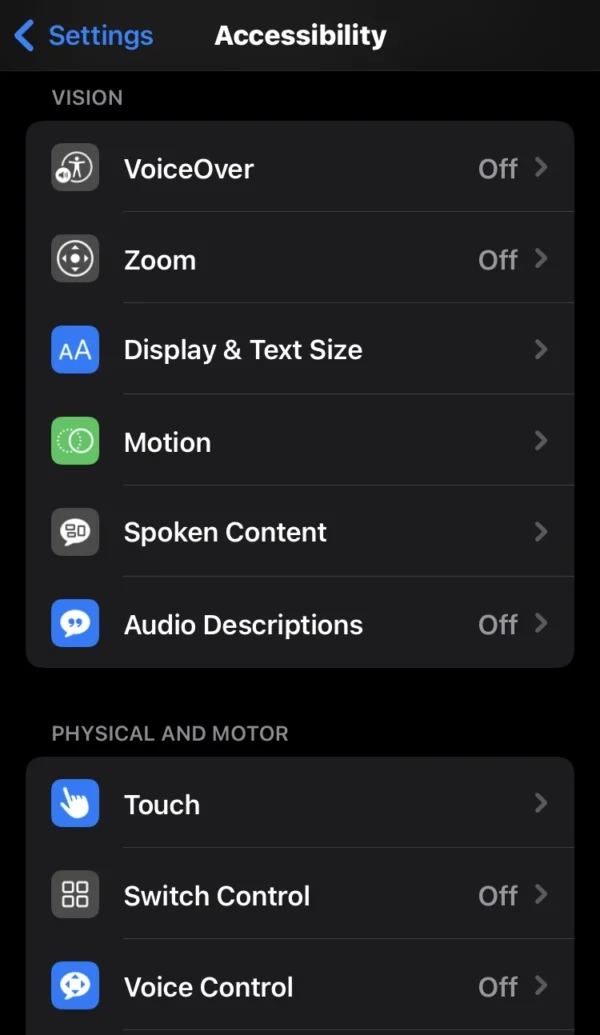
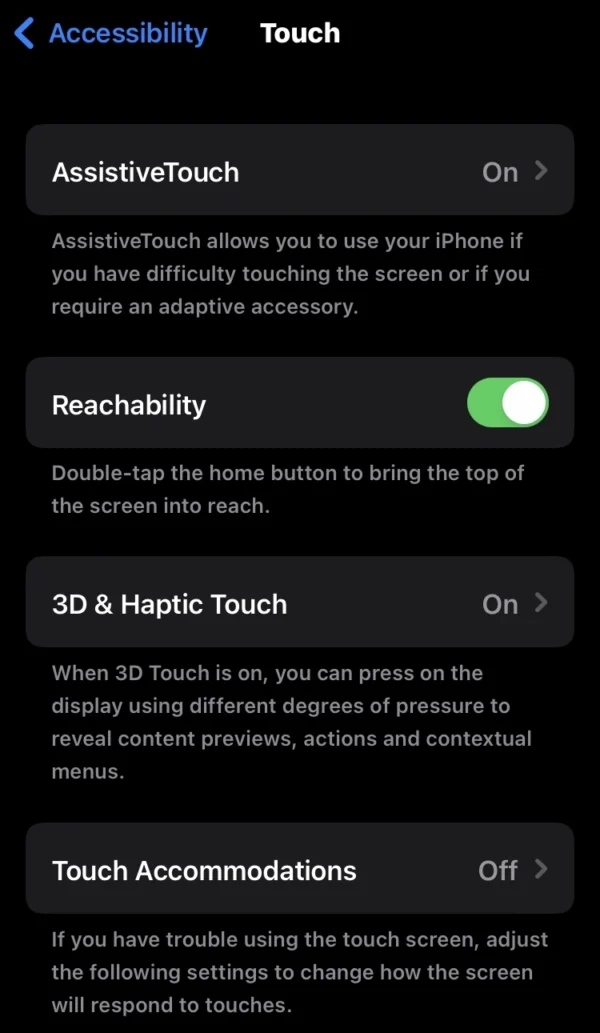
- If you don’t have an assistive touch feature activated on your iPhone, enable it.
- Go into the accessibility option in phone settings.
- Under the physical and motors section, select the touch option.
- Then go to the assistive touch option.
- Now turn on the assistive touch feature.
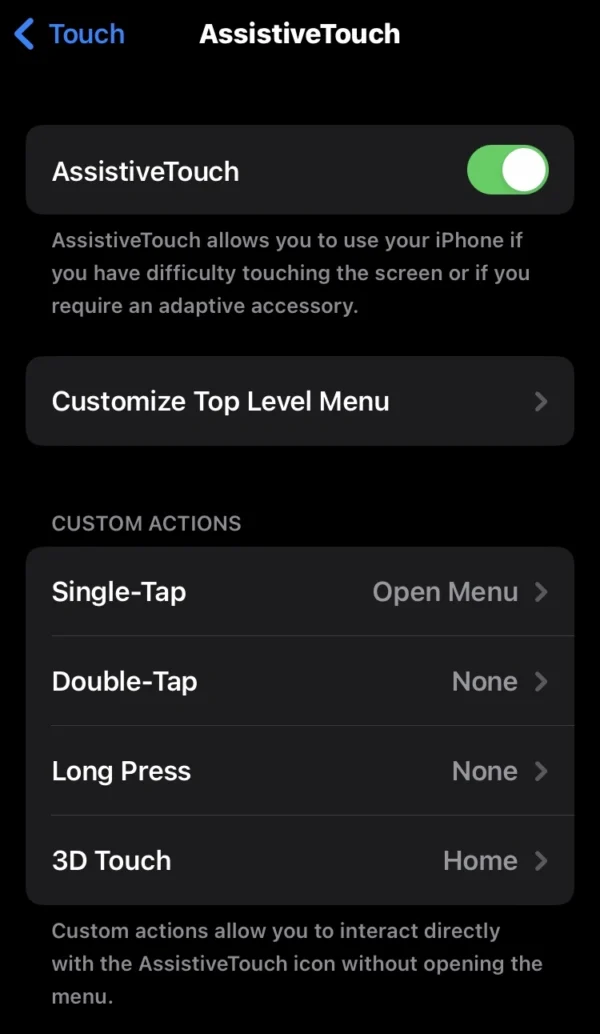
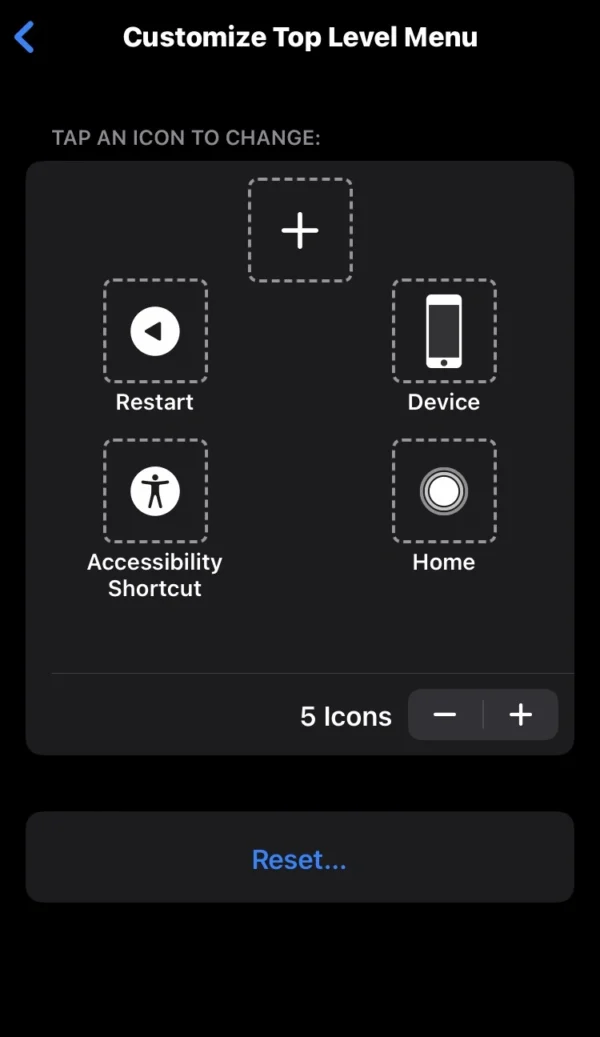
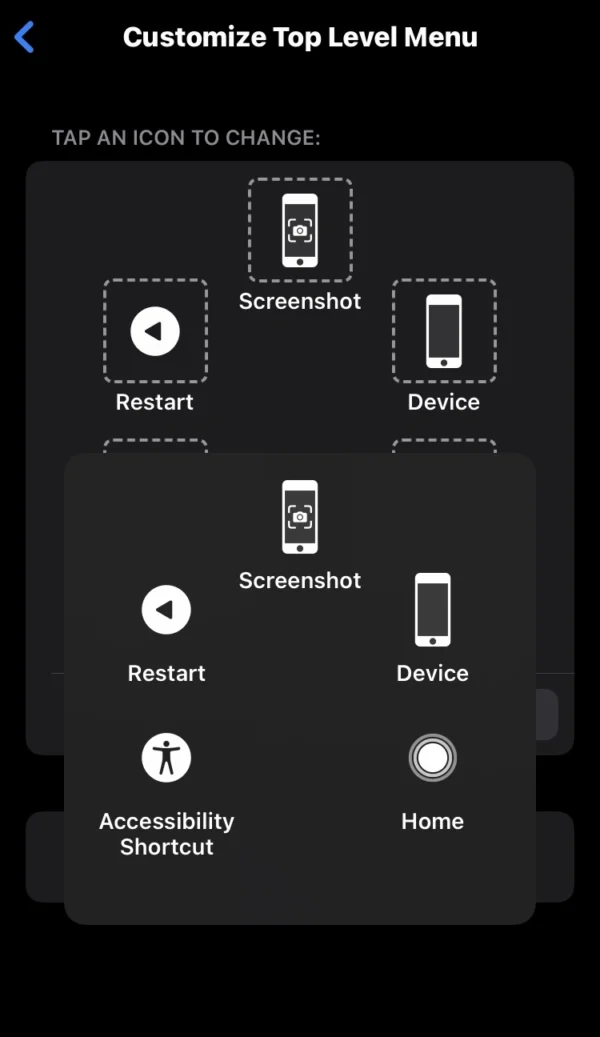
- Tap on the customize top-level menu to add a screenshot button on assistive touch.
- Press on the plus icon, then find and select the screenshot.
- After that, touch the assistive touch, and now you will see the screenshot button on it.
- To manually screenshot on iPhone, tap on it.
Now you can enable custom actions for screenshots on your iPhone.
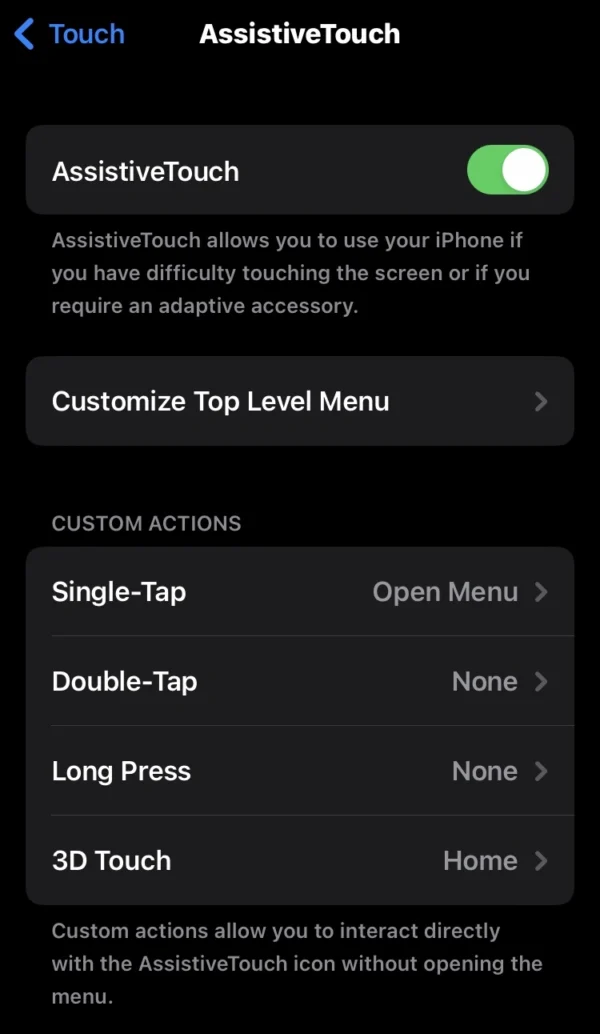
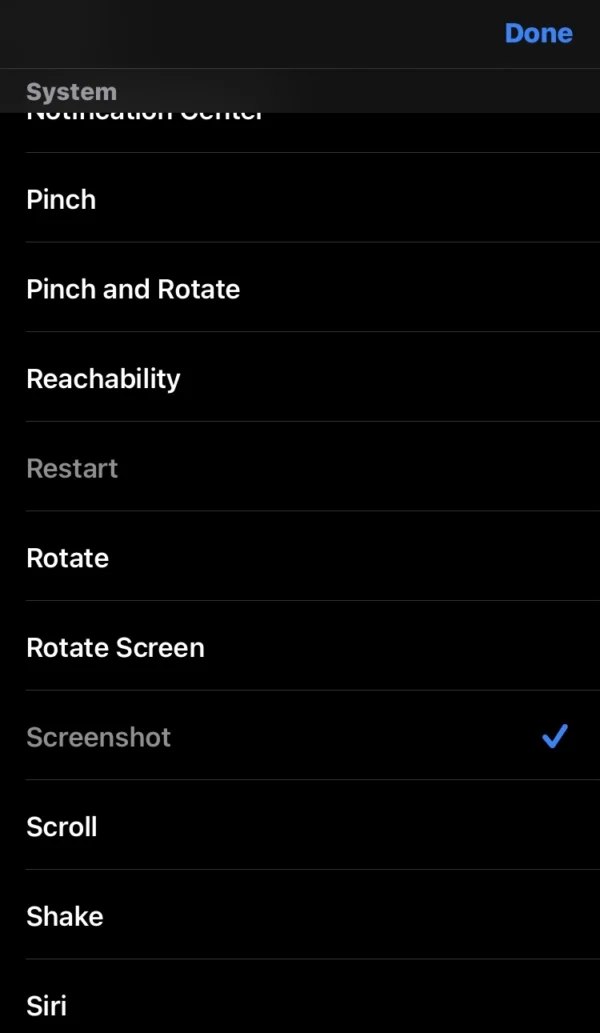
- Tap on the double tap option.
- Then scroll down and pick the screenshot on it.
- To check, double-tap on the assistive touch for a screenshot on your phone.
How to Remove Screenshot on iPhone
If you want to turn off screenshot on your iPhone, then follow these steps on the phone:
- Navigate to the accessibility option.
- Then go to the touch option.
- Press the assistive touch option.
- Now tap on the customize top-level menu, then disable the screenshot button from it.
You can also remove screenshot from the customize action feature.
- Tap on the custom action menu that you selected to take a screenshot.
- Then, to turn off screenshot, select the none option.
How to See Screenshot on iPhone
After taking screenshots on the iPhone, to view screenshots on iPhone,
there are two methhods to see screenshots on your phone.
follow the below steps on your phone:
- After taking a screenshot, you immediately see a screenshot thumbnail.
- Wait for a few seconds until the screenshot thumbnail disappears.
- Go into the phone gallery.
- Then you will see all the screenshots in the phone gallery.
Follow these steps on the iPhone:
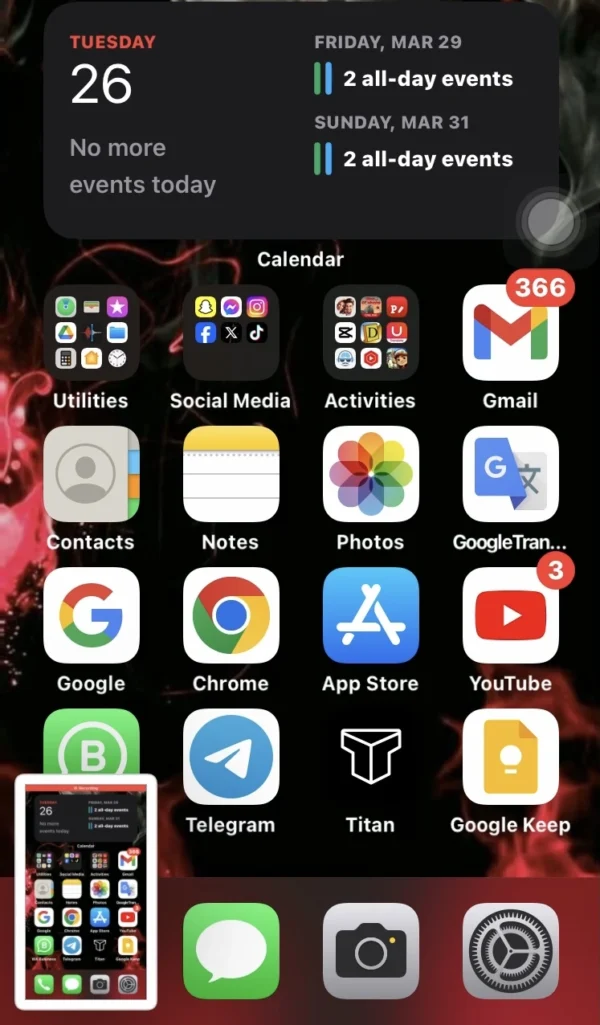
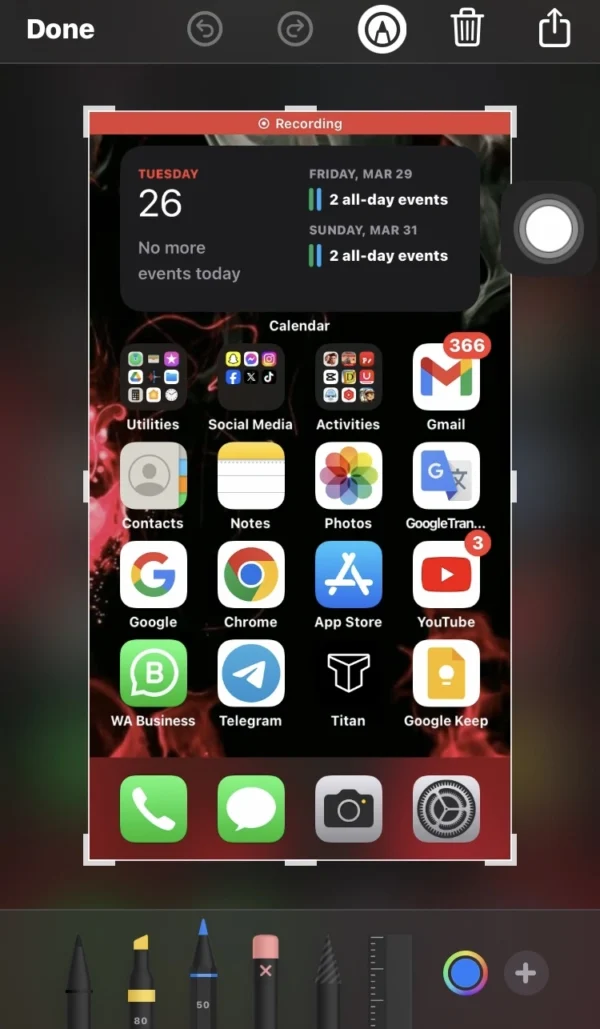
- After taking a screenshot, you will see the normal-size screenshot thumbnail at the left-hand-side corner of your phone that appears for a few seconds on the phone.
- Tap on it to see the screenshot on your iPhone.
How to Send a Screenshot on iPhone
I will guide you on how to forward a screenshot on iPhone.
Sometimes you have a wonderful post or something else, and you grab a screenshot on iPhone to send it to friends.
So you must know the sending procedure for screenshots on an iPhone.
To paste a screenshot on iPhone with someone, follow these steps on your phone:
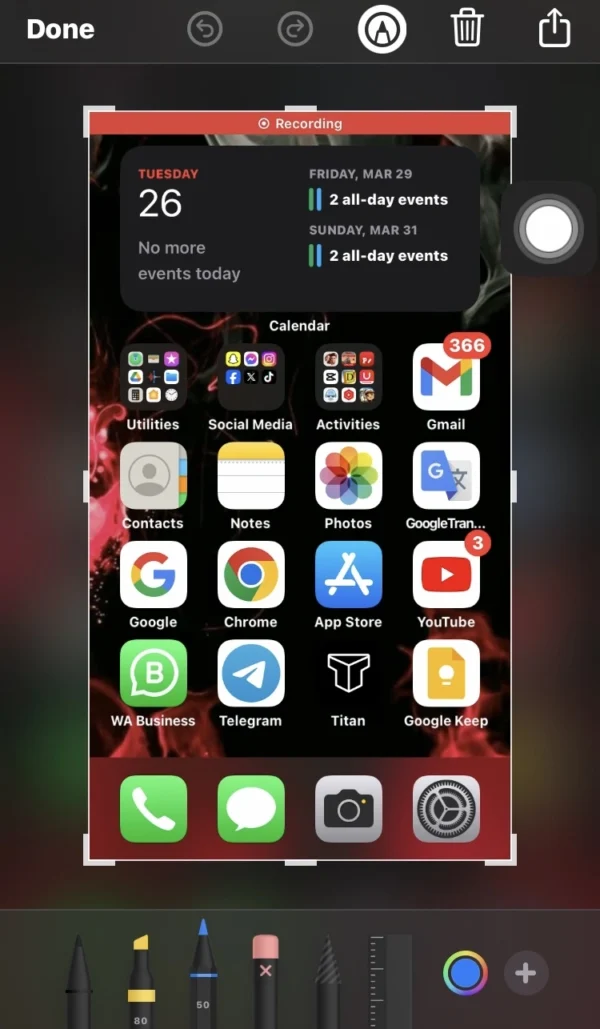
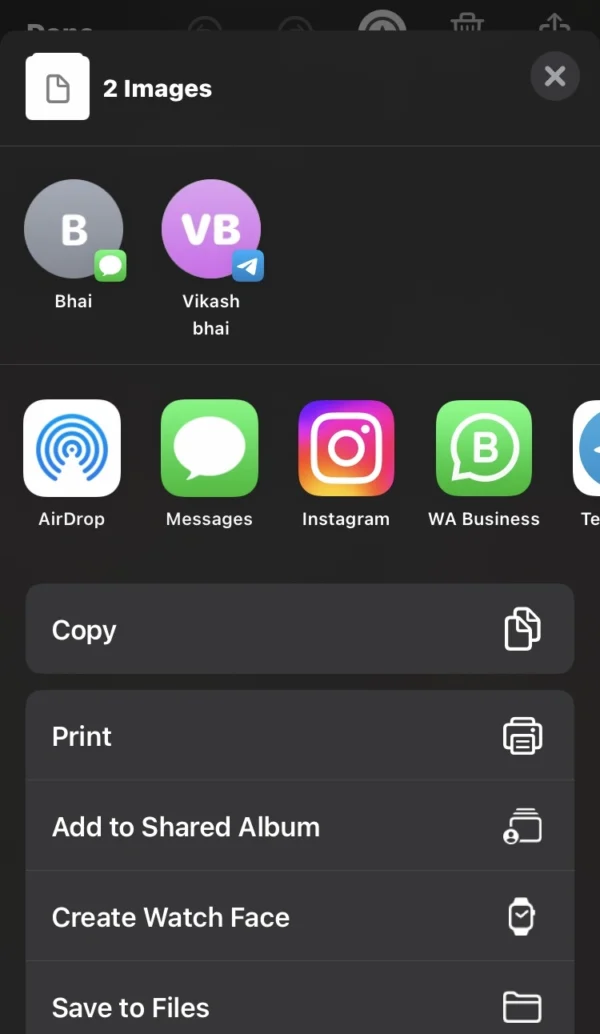
- After taking a screenshot on your iPhone, you will see a thumbnail screenshot on the left side of your phone.
- Tap on the thumbnail screenshot.
- Then press the box icon to share this screenshot with someone.
- Now you can choose any friend or someone to share this screenshot with.
How to Save Screenshot on iPhone
Here, I explain how to save screenshots on an iPhone.
Apply a very simple method to your phone.
Follow the same steps on your phone:
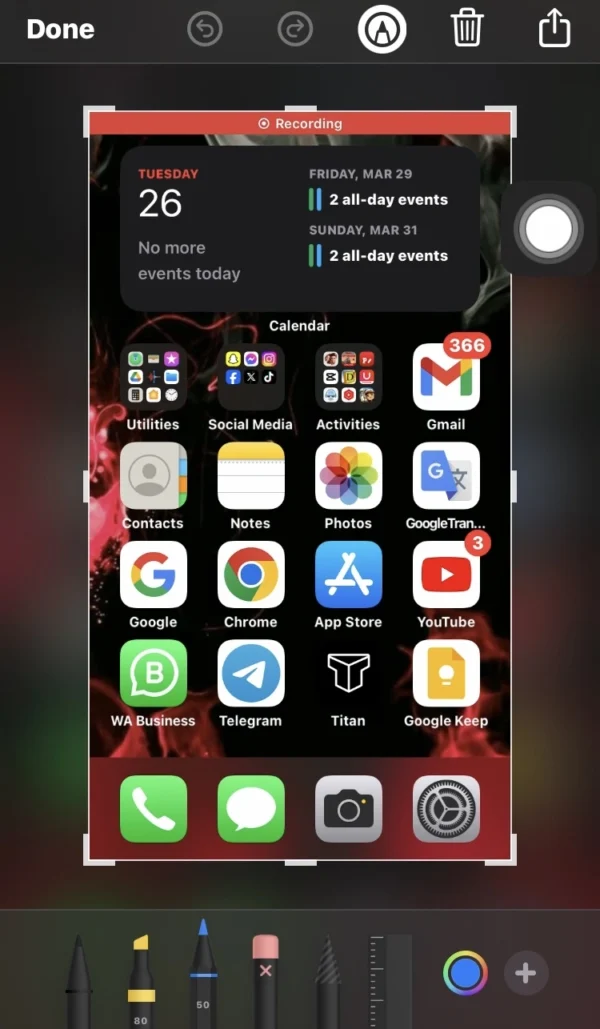
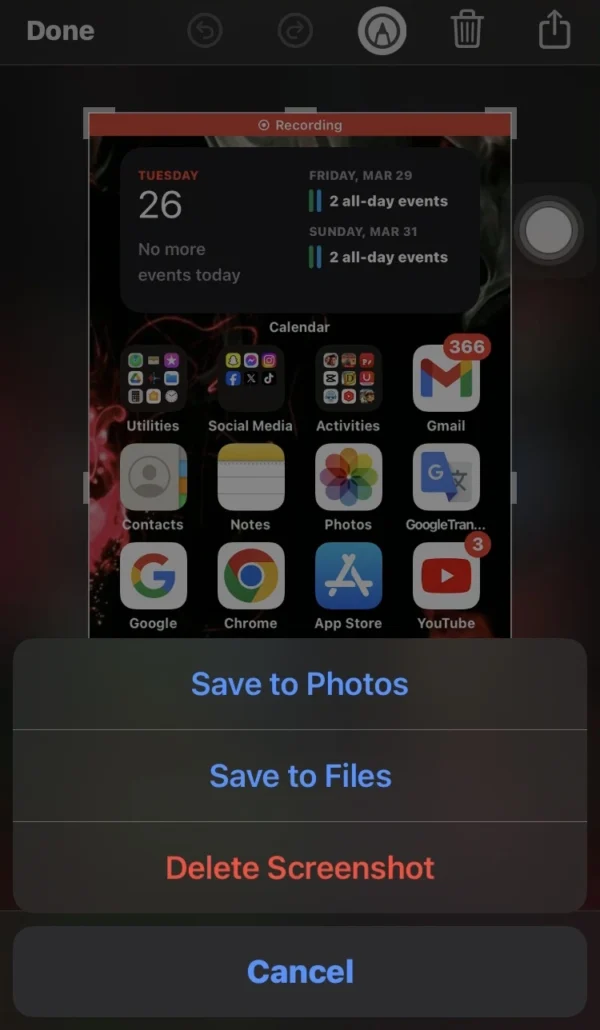
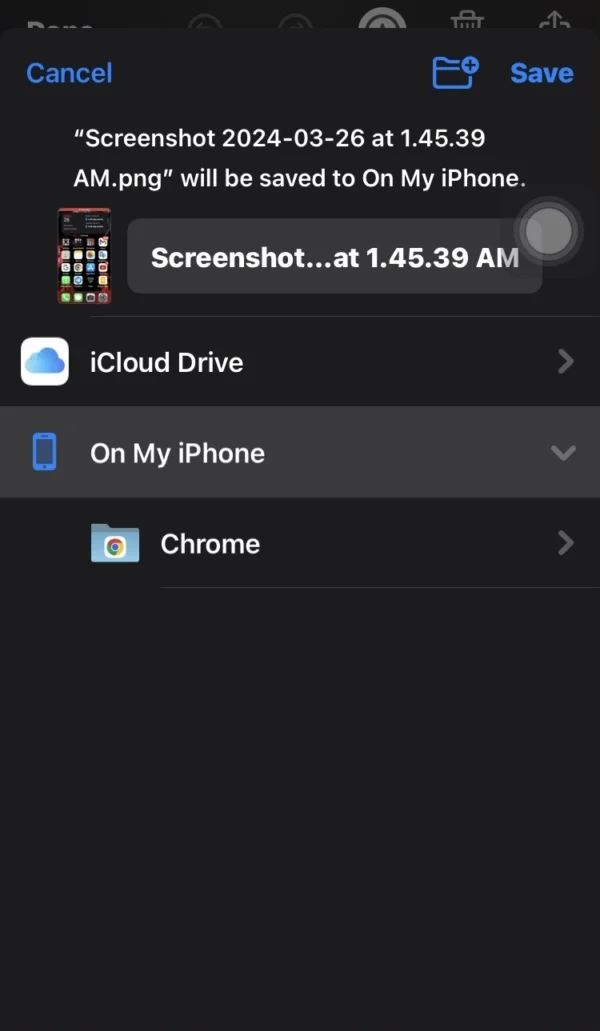
- Take a screenshot on your phone.
- The screenshot is, by default, saved in your phone gallery.
- If you want to make a screenshot into a document, then tap on the screenshot thumbnail.
- Press the done button in the top left corner of your phone.
- Then select the save to file option.
- Now, you can pick the iCloud phone or my phone option to save a screenshot document.
Also Reading
How to Adjust Microphone Settings on iPhone?
Where is the Microphone on iPhone?
How do I Remove the Blue Microphone Icon on iPhone?
How to Enable Background Sounds on iPhone?
Can I Turn on Noise Cancellation on iPhone?
FAQs
How much space does a screenshot take on iPhone?
A screenshot size depends on your iPhone model and your screen resolution.
Why is screenshot not working on iPhone?
Suppose the screenshot doesn’t work on iPhone. So make sure you take a screenshot using the right method. In the iPhone model 15 to X series, press both buttons on the side button and the volume up button to take screenshots. For 8 to 6 models, press the side button and the home button at the same time.
What is a screenshot on iPhone?
A screenshot is a captured image the same as your display phone, and you save a screenshot image in your phone for memories.
Where to find screenshot on iPhone?
You will see yours screenshot in phone gallery.
Why Can’t I take a screenshot on iPhone?
You take a screenshot in the wrong way. For 15 to X iPhone models, press the side button and the volume up button. For 8 to 6 models, press the side button and the home button of your phone. Keep in your mind that press both buttons at the same time on the phone.
Where does screenshot go on iPhone
Your screenshot goes to the gallery. You can also convert your screenshot to a document or PDF, and then save it to your phone or iCloud.
Conclusion
In this article, I have defined how to take screenshots on iPhone 14 and old models.
So I hope everyone enjoys this article and will benefit from it.
If you have questions about my article and face any technical issues on your iPhone.
Then leave a comment on this post or contact me.
Share my article with family and friends who are using the iPhone.
Maybe this article will be helpful to them.
I am Salman Ali, the person behind this wonderful blog. Here I am providing genuine information to our readers and help with their tech issues, guiding and fixing any problems.