Today, in this article for Snapchat users, I will talk about how to give camera access to Snapchat on iPhone 14.
I see that the Snapchat app is very popular among the young generation, and they use this app for taking photos and recording videos.
But many people lack knowledge about Snapchat settings, so they can’t use them correctly.
When they have no idea how to use it, then they search on the internet for how to enable camera access on iPhone for Snapchat, and they also search for how to allow Snapchat to use camera on iPhone.
So I decided to write an article to help these people learn how to turn on camera access for Snapchat on iPhone.
So read my article till the end; I have all the answers to your question.
After reading my article, you will be able to easily fix camera access on Snapchat on iPhone.
How do you Allow Camera Access to Snapchat in Settings on iPhone
Snapchat is a camera app, so you must know how to allow camera access on Snapchat on iPhone 14 or earlier models.
When you’re taking photos and recording video, then you will see a light green dot or green light at the top of your phone screen, which means the camera is in use on your phone.
If you use a microphone while recording video, then the little orange dot or orange light will appear at the top of your phone screen.
Below, I will provide instructions on how to enable camera on Snapchat on iPhone using the two main methods found in iPhone settings.
How to Allow Camera Settings for Snapchat on iPhone
Here, I will tell you how to get camera access for Snapchat on iPhone.
This method is very easy, as it is a built-in setting on the phone.
You can in 4 to 5 steps turn on camera for Snapchat.
Here below, I provide some steps you can apply to your phone:
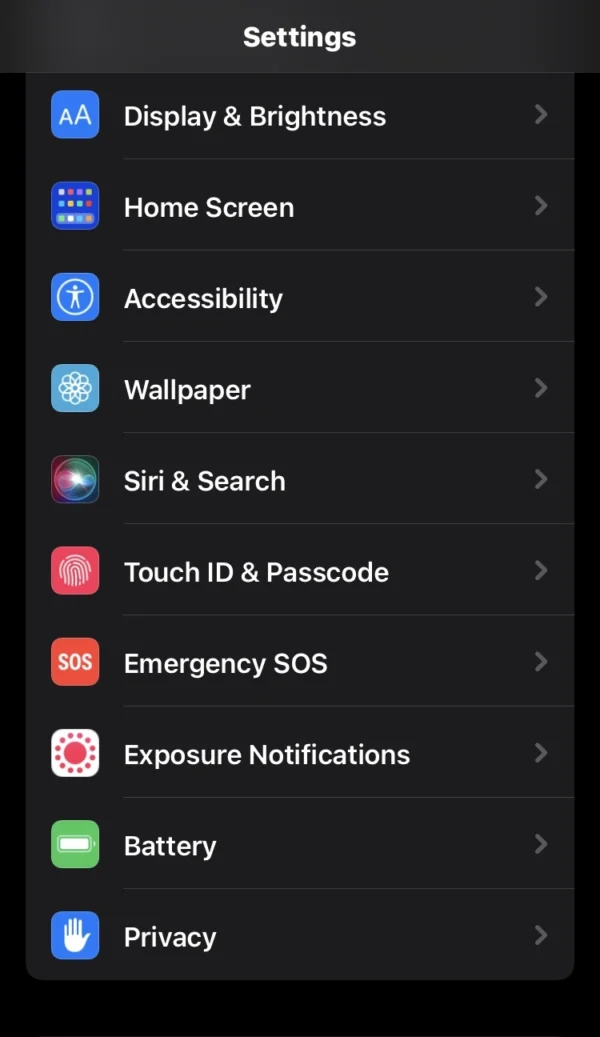
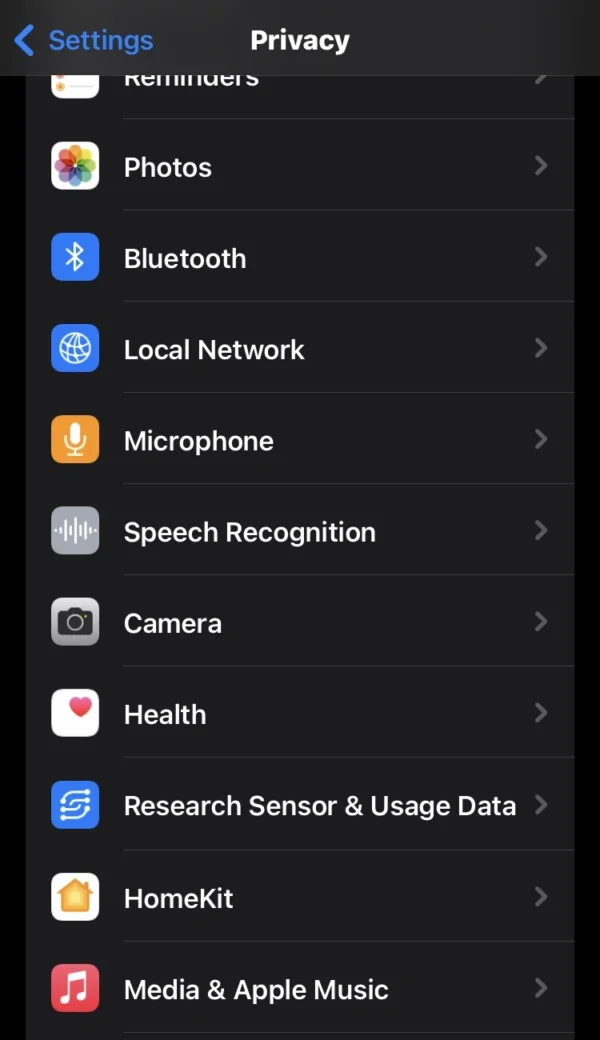
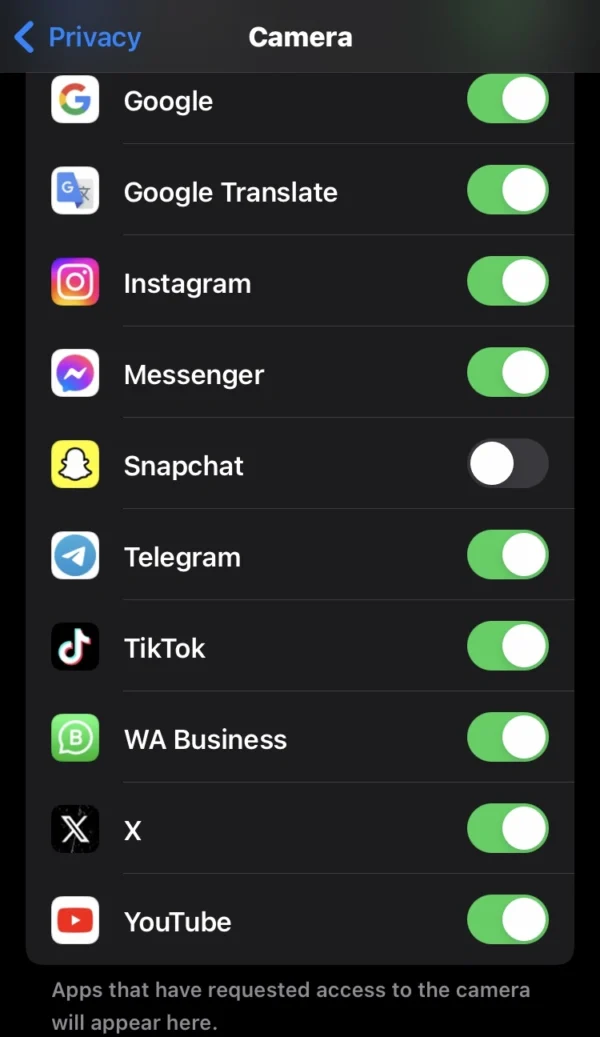
- Go into the phone settings.
- Scroll down and select the privacy option.
- Then find and tap on the camera option.
- There, you can see that many app switches are activated, but the Snapchat app switch is disabled.
- Now turn on the Snapchat app switch to allow Snapchat camera on iPhone.
How to Allow Camera Access in Settings for Snapchat on iPhone
In this method, I will share with you how to change Snapchat camera settings on iPhone.
As with the previous method, this is also an easy method to enable Snapchat camera on iPhone from phone settings.
To turn Snapchat camera on iPhone, follow these steps:
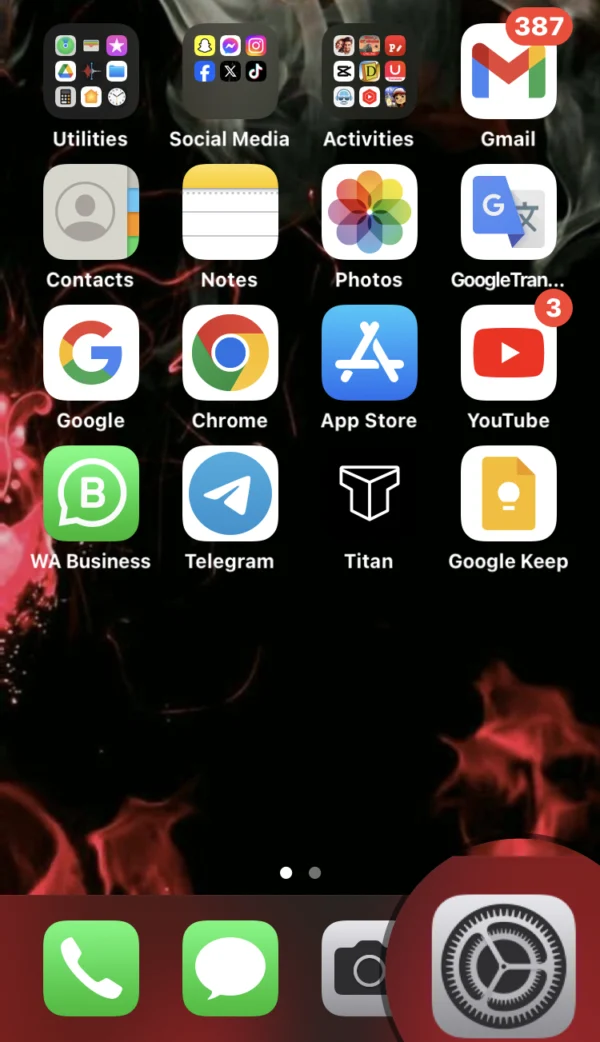
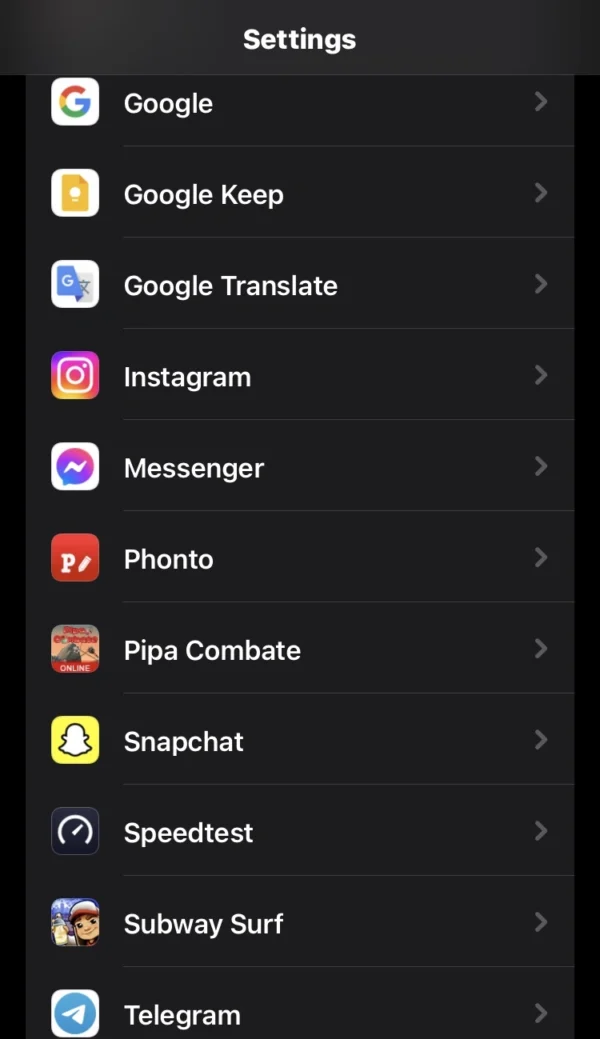
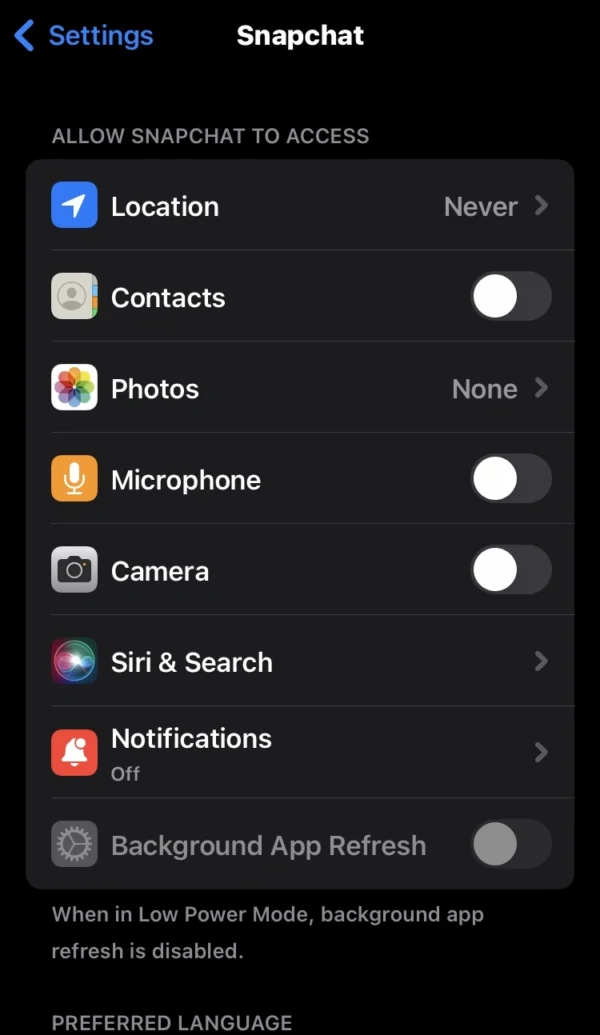
- Tap on the settings on your phone.
- Find Snapchat at the end of your phone settings, and tap on it.
- Now you will see that there are many switches.
- Toggle the camera switch from left to right on the iPhone.
How do I Allow Snapchat to Access my Camera on iPhone
I want to solve the problem of these people who ask from each other why can’t allow access to camera on Snapchat and also why is my Snapchat camera not working on iPhone.
So below are two methods I will reveal to you on how to give Snapchat camera access on iPhone and why is there no camera access for Snapchat.
How to Allow Snapchat Camera on iPhone when Snapchat Download
Here, I will share some information about how to let Snapchat access camera on iPhone.
After downloading Snapchat from the app store and installing it, when you open the app for the first time. After that, Snapchat will request permission to access your camera.
To Use the Snapchat app on your phone. You need to allow camera access to Snapchat.
So follow the steps on your phone:
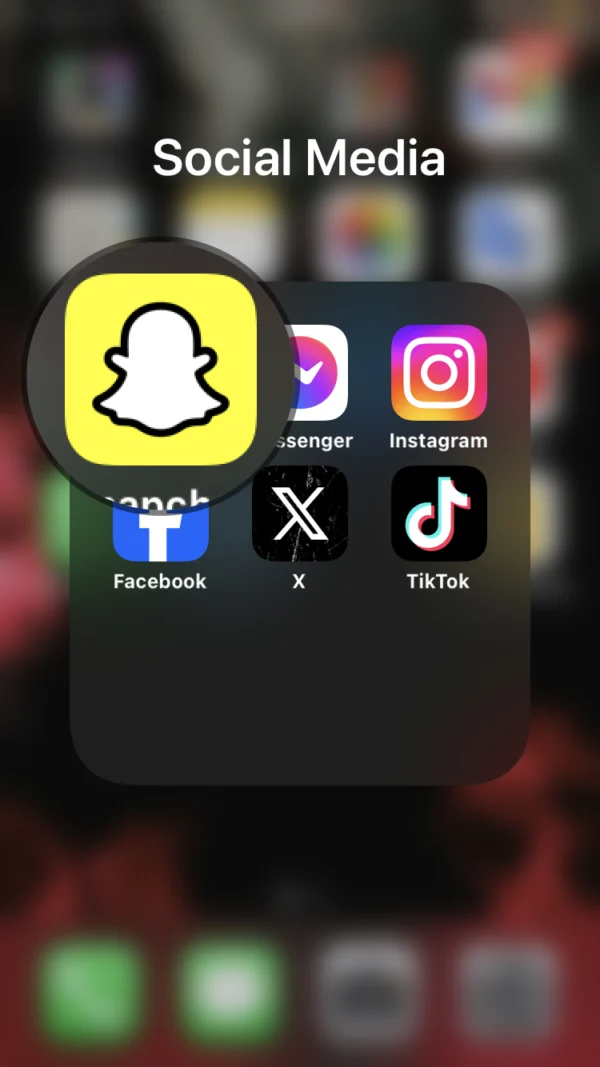
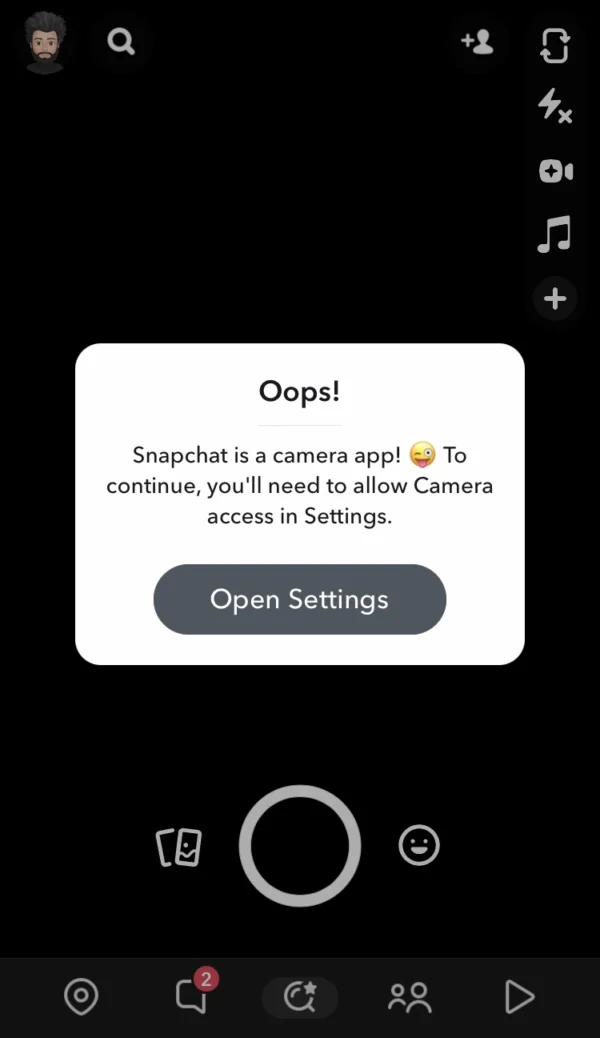
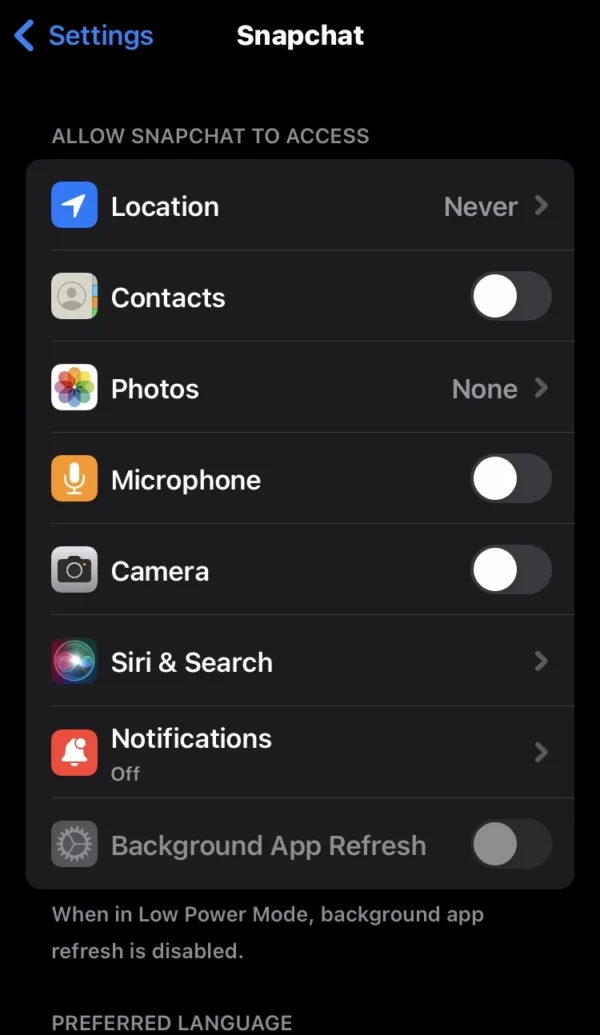
- Open the Snapchat app on your iPhone.
- Then Snapchat sends you a request to turn on the camera.
- So tap on the open the settings.
- After that, you can see many options to customize Snapchat.
- Navigate to the camera switch and activate this switch.
How to Allow Snapchat to Access Camera on iPhone
Unfortunately, if the Snapchat camera not opening or the camera not working on Snapchat.
So you do not need to be worried; that means you have disabled camera access to Snapchat.
In this case, you are again able to enable access to camera for Snapchat on iPhone 14 or earlier models.
I will help you fix the issue of the Snapchat camera not working on your iPhone.
You can follow some steps to turn on Snapchat camera on your iPhone:
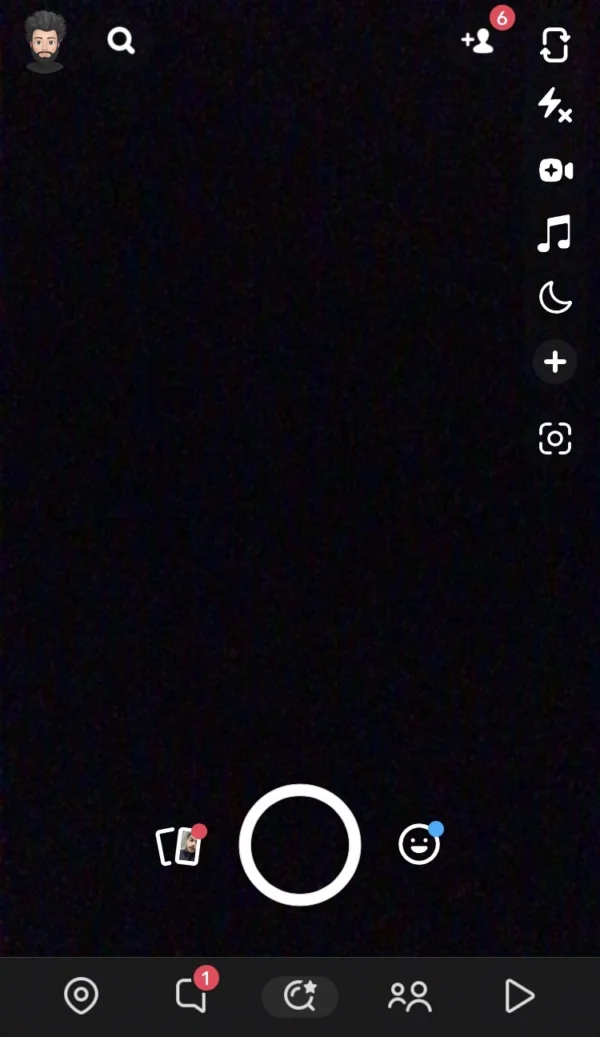
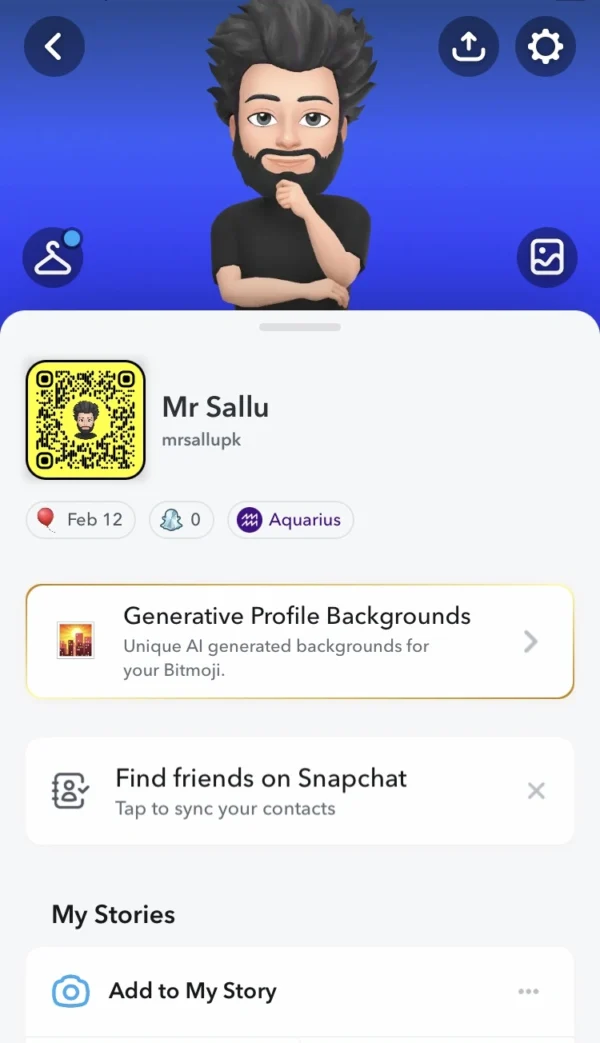
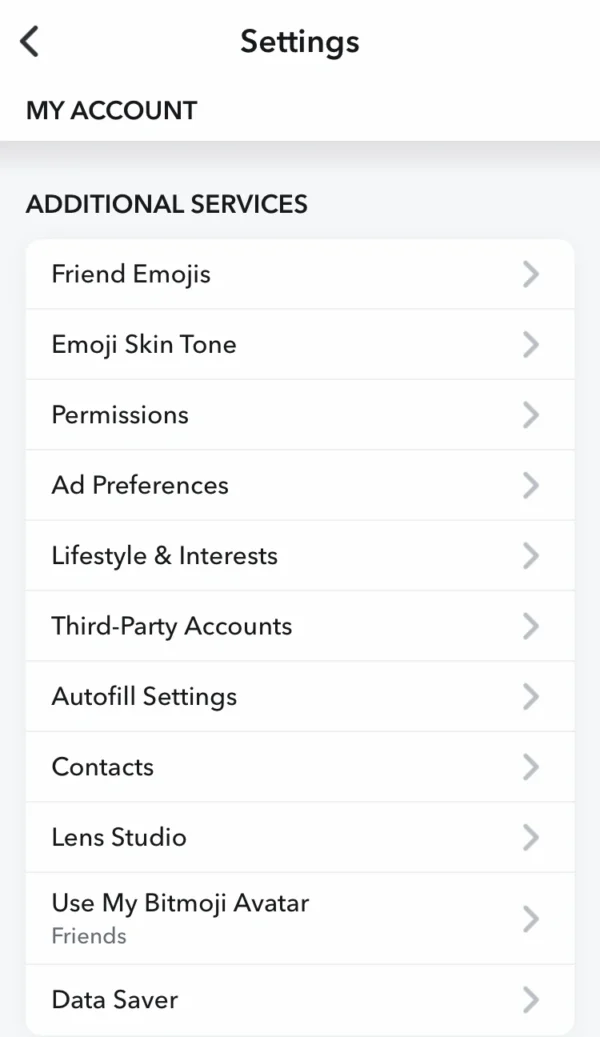

- Navigate and open the Snapchat app on your device.
- Tap on the little profile icon or profile photo in the top left corner of your phone.
- On the profile customization page, tap on the settings (the gear icon) at the right corner of your phone screen.
- In Snapchat settings, please scroll down.
- Under the additional settings, you can see the permission option; tap on it.
- There are several permission options available for Snapchat that you can view in the settings.
- If you see that the camera is disabled for Snapchat, then press on the camera option and enable it.
Troubleshooting Tips for Snapchat Camera Issues
After following the previous steps on your phone, you have not fixed the Snapchat camera.
To fix Snapchat camera on your iPhone, follow and apply these four major troubleshooting steps on your phone.
Once you follow these steps, you’ll be able to use the Snapchat camera on your device without any difficulty.
Clear Cache: Go into the Snapchat app> profile icon> settings (the gear icon). Scroll down, and under the privacy controls, tap on the clear data option. Select the last one, clear the cache option, then clear all caches.
Update Snapchat: Open the Play Store and tap on the profile icon. There are several apps that need to be updated. Tap on the Snapchat app update option.
Restart the Snapchat: Close the Snapchat app in the background, and again open Snapchat on your phone.
Check Internet Connection: Sometimes you are sitting in an unpleasant environment where there is no internet connection. So every time, try to sit in a good and open place where there is no problem with the internet.
Restart the iPhone: Press and hold the side button of your phone, and then you will see a slider. Slide the slider from left to right to power off your phone.
Recommended Posts
Can I fix Green dot on my iPhone?
How do I get a screenshot on iPhone?
How to convert voice to text on iPhone?
How do I turn on noise cancellation on iPhone?
Can I adjust microphone volume on iPhone?
How do I scan qr code on iPhone?
FAQs
How to change camera settings for Snapchat on iPhone?
Navigate to the phone settings> privacy> camera, and then tap on the Snapchat switch to turn on camera for Snapchat.
How to turn on camera permission for Snapchat?
Open the settings on your phone, then scroll down and select the Snapchat option. Now enable the camera switch for Snapchat.
Why is my Snapchat camera not working on iPhone?
If the Snapchat camera was working a few days ago, and now the Snapchat camera is not working on your phone. So you can follow this troubleshooting on your phone: Clear the cache, update the Snapchat version, check the internet connection, and restart the phone.
How do I turn on camera in settings for Snapchat on iPhone?
When you download the Snapchat app from the Play Store, open it, and Snapchat will automatically send a notification to ask permission to enable camera access.
Why doesn’t my Snapchat have camera in settings?
Snapchat has these settings to customize the camera according to yours.
How do I fix my Snapchat camera on my iPhone?
In the Snapchat app, tap on the profile icon. Then press on the settings (the gear icon). Under the additional services, tap on the permission option. Then select the camera switch and press it to enable camera access to Snapchat.
Why can’t I enable camera access on Snapchat on iPhone?
Make sure you have enabled camera access on Snapchat. To check, go into phone settings. Find and tap on Snapchat, then activate the camera switch.
Conclusion
In this article, I have defined how to allow camera access on Snapchat from iPhone settings and also how to allow Snapchat to access camera on iPhone from Snapchat settings.
So I ensure that my article is highly beneficial to you and will resolve everyone’s issues. So if you like my article, then share it with friends who are iPhone users.
If you’re facing any issues with your iPhone and need help resolving them, simply comment below this post, and I’ll write an article specifically addressing your problem.
I am Salman Ali, the person behind this wonderful blog. Here I am providing genuine information to our readers and help with their tech issues, guiding and fixing any problems.
