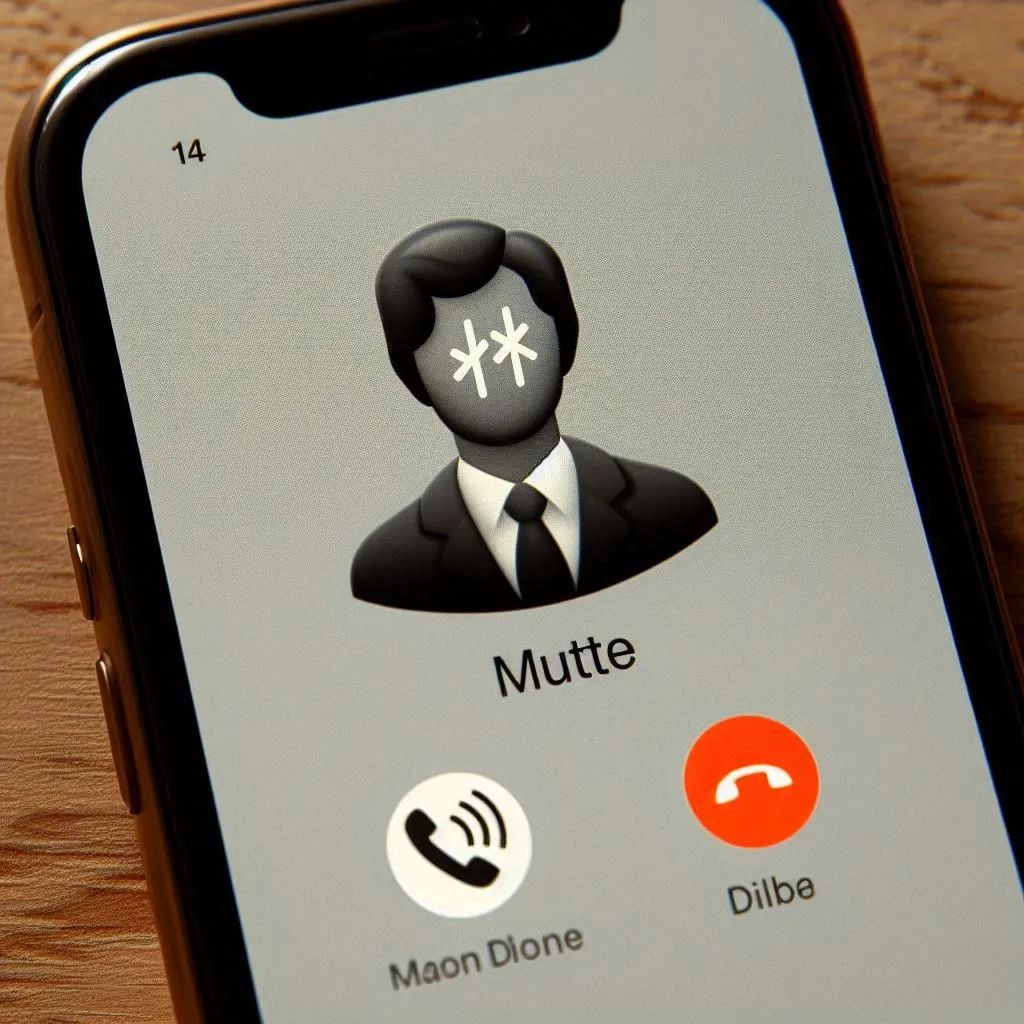In today’s article, I will show you how to answer phone call without touching screen on iPhone 14.
This article will work on the iPhone 14 and earlier models because Apple has provided all the necessary features in the older iPhone models to answer phone calls without touching the screen.
This method is also helpful for those who are worried about answer a phone call with a broken screen iPhone.
Answering a call by manually touchinng the phone screen is challenging when you are engrossed in important tasks. It is incredibly unsafe to answer a call by touch while driving.
In this case, you can try to answer a call by using your voice command and other methods.
Below, I will explain how many shortcuts are available on the iPhone to answer calls without touching the screen.
I will also reveal the steps for answering phone calls without touching a screen.
How to Answer the Phone Without Touching the Screen
A lot of iPhone users are looking for ways to answer a call without touching a screen. They are searching in the Apple Support Community for help. Because they want to make the answer iPhone hands-free.
Lots of people think about whether can I answer my iPhone without touching it.
So here, to clear their doubts, let me tell you that you can answer a phone call without touching the screen.
From my article, you will learn a lot of information and also get the answers to all your questions.
You will also know what is the shortcuts for Answer Call on iPhone, and then you don’t need to ask anyone about them.
If you read my article till the end, you will become an expert in operating an iPhone and easily answer calls on iPhone without touching the screen.
How to Answer Call with Siri on iPhone
Siri, an intelligent virtual assistant, is built into various Apple devices, including iPhones.
Take advantage of Siri’s voice-enabled features to obtain information and carry out tasks effortlessly.
For example, if you receive calls on your phone, you can use Siri to answer them.
To use Siri, you need to enable it from phone settings:
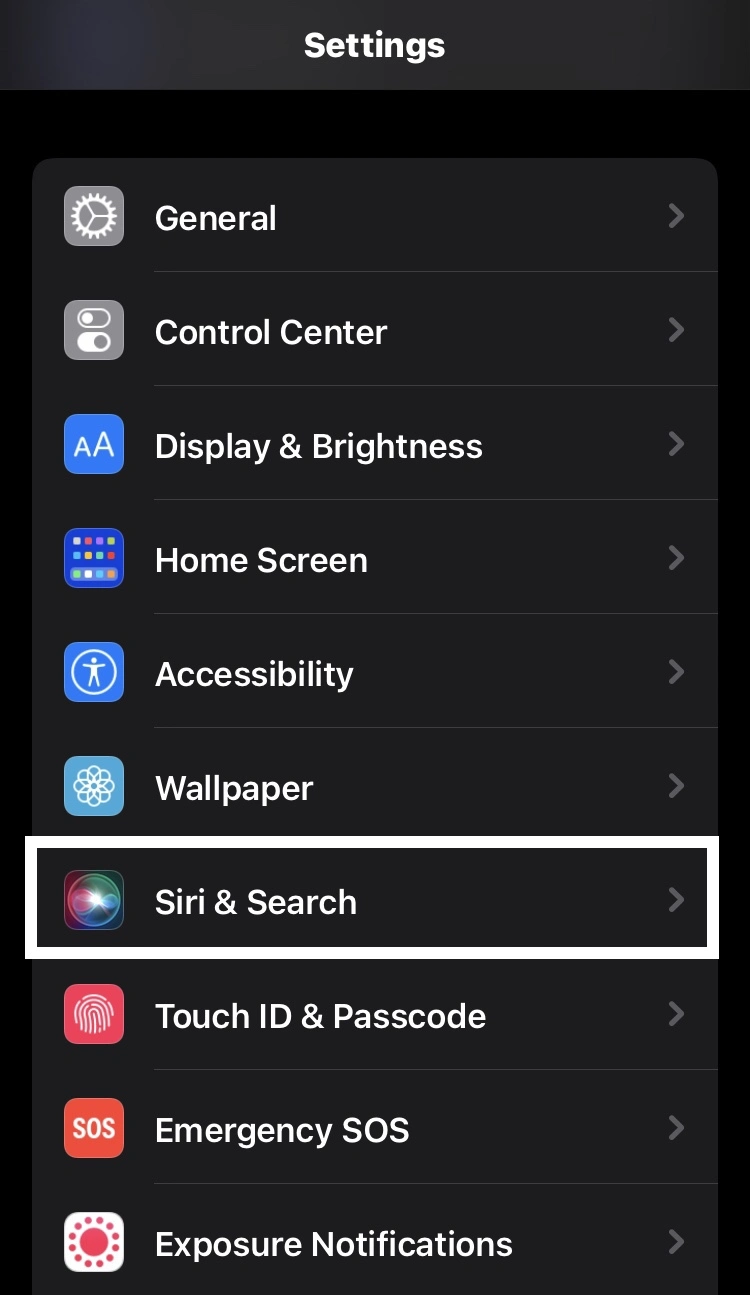
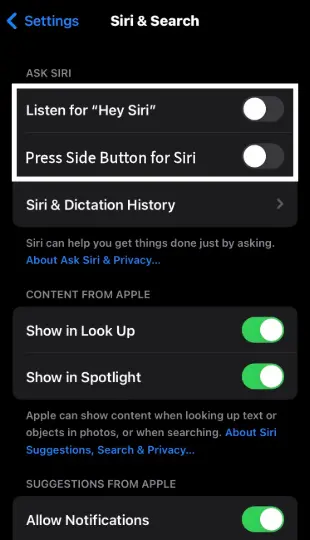
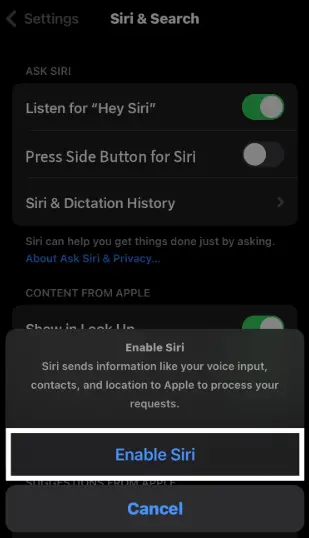
- Tap on Settings on your phone.
- Find and go into the Siri & Search option.
- Now you need to enable the “Listen for Hey Siri” switch to turn on Siri on your phone.
- Turn on the “Side Button for Siri” switch to activate Siri via the Side Button on your phone.
To activate Siri, press and hold the side button of your phone. A Siri icon will appear on your phone screen. You can now use Siri by voice command.
When you receive incoming calls, you can use voice commands to answer the call. Just say, “Hey Siri, answer the call” and Siri will pick up the call for you.
How to Answer Call with Voice Command on iPhone
Voice Control is a common feature found on numerous devices, enabling users to interact with them by speaking instead of using their hands.
This is beneficial for individuals struggling with touchscreen usage or those seeking hands-free device usage.
This feature allows for hands-free call answering on your iPhone through voice commands.
Follow the below steps on your phone to enable the Voice Control feature:
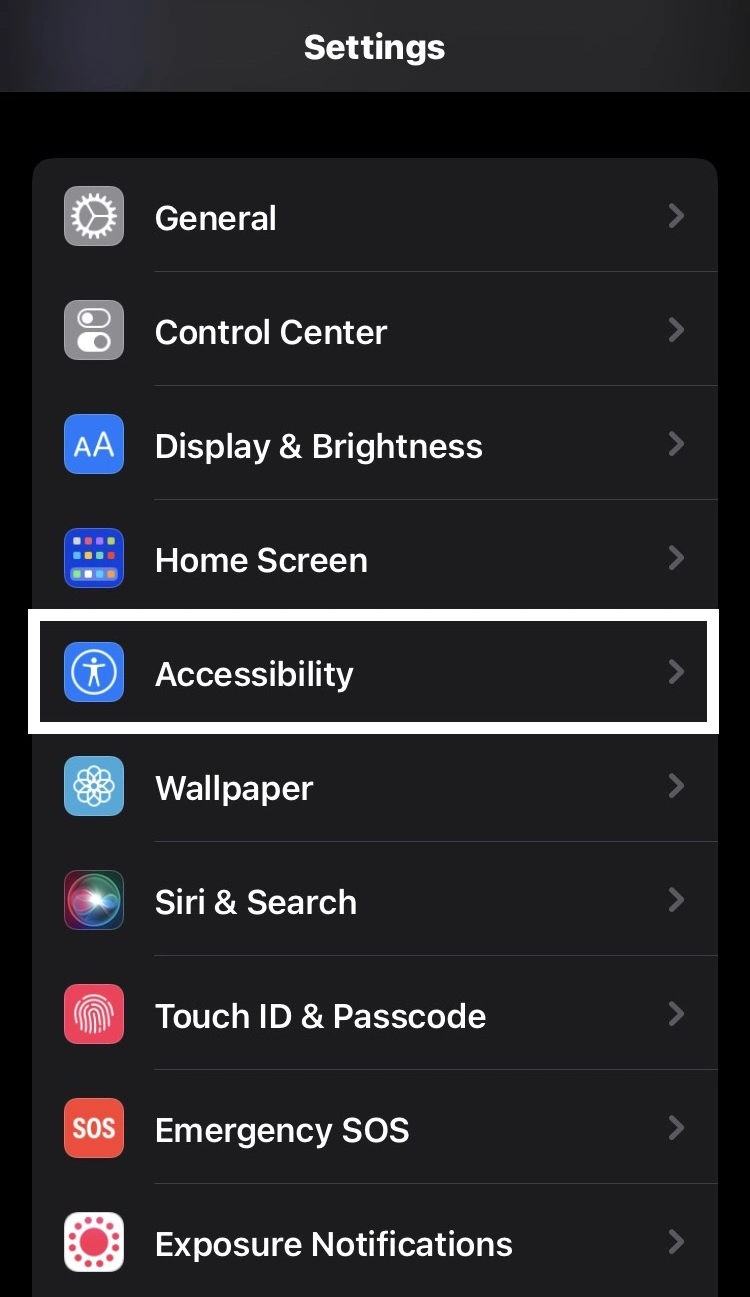
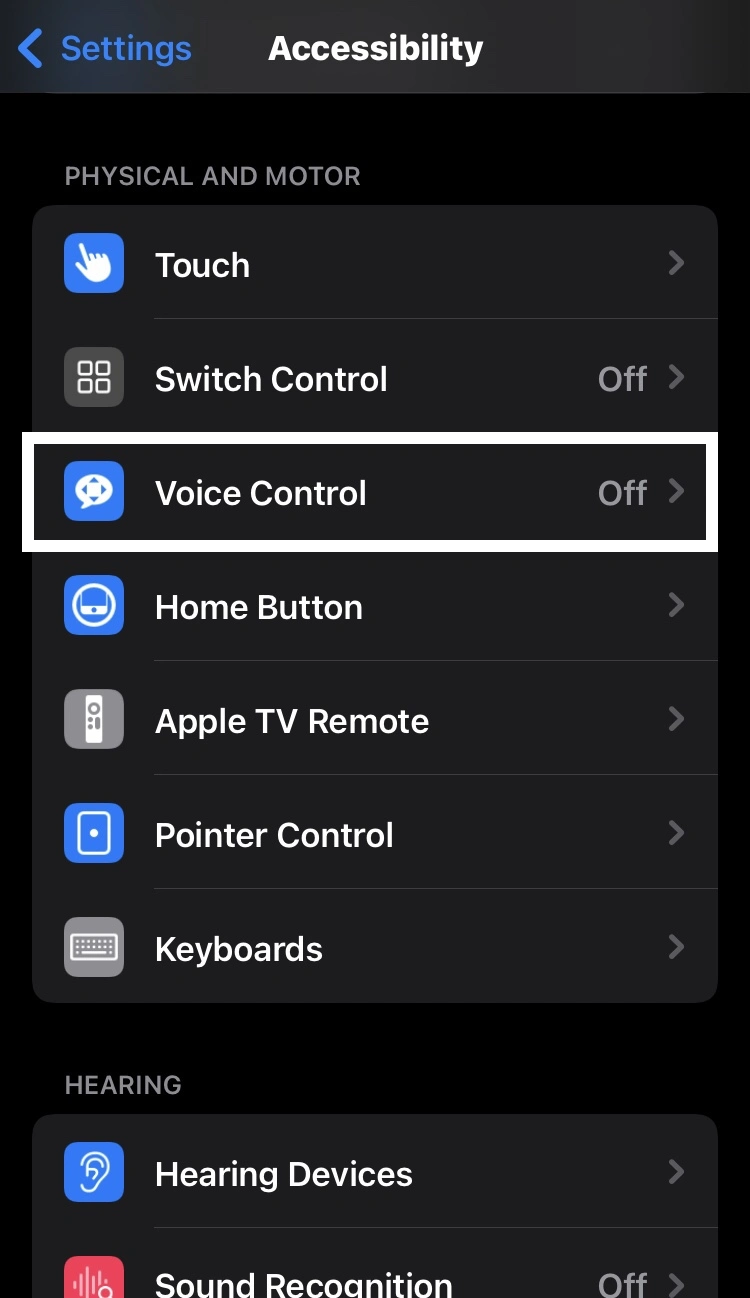
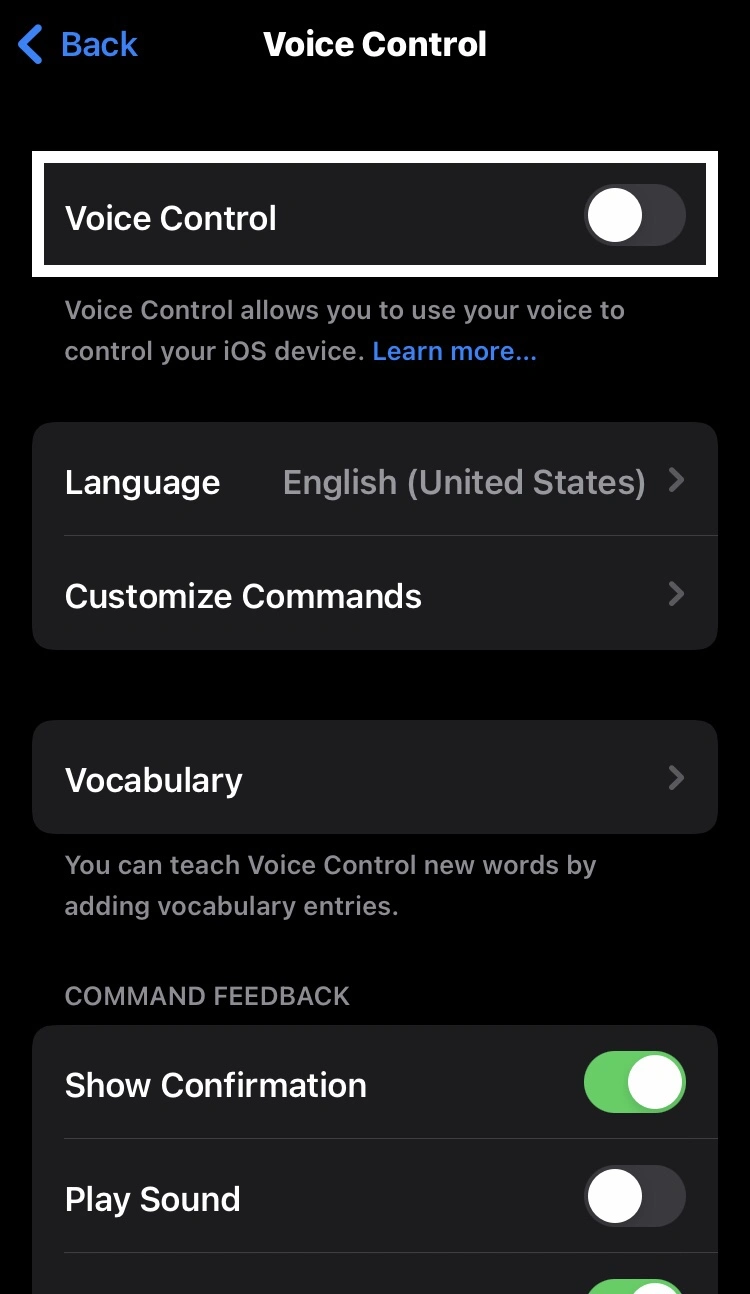
- Open the Settings on your phone.
- Then scroll down and tap on the Accessibility option.
- Under the Physical and Motors section, go into the Voice Control option.
- Now, enable the Voice Control switch by toggling from left to right.
Once you enable this feature on your phone, it will automatically answer incoming calls when you use a voice command to say, “Answer the Call”.
How to Answer Call with Auto Answer Call on iPhone
With the Auto-Answer Calls feature on iPhones, your phone can automatically answer calls after a predetermined time.
Once activated, you can go to its settings to adjust the time it takes to automatically answer a call on your phone, either increasing or decreasing it.
Keep in mind the importance of using it discreetly in public settings, where you don’t want your conversation to be overheard.
To be honest, I wouldn’t advise using it. There are some moments when it can be irritating to you.
Below, I provided some steps to enable this feature. You can apply these steps to your phone:
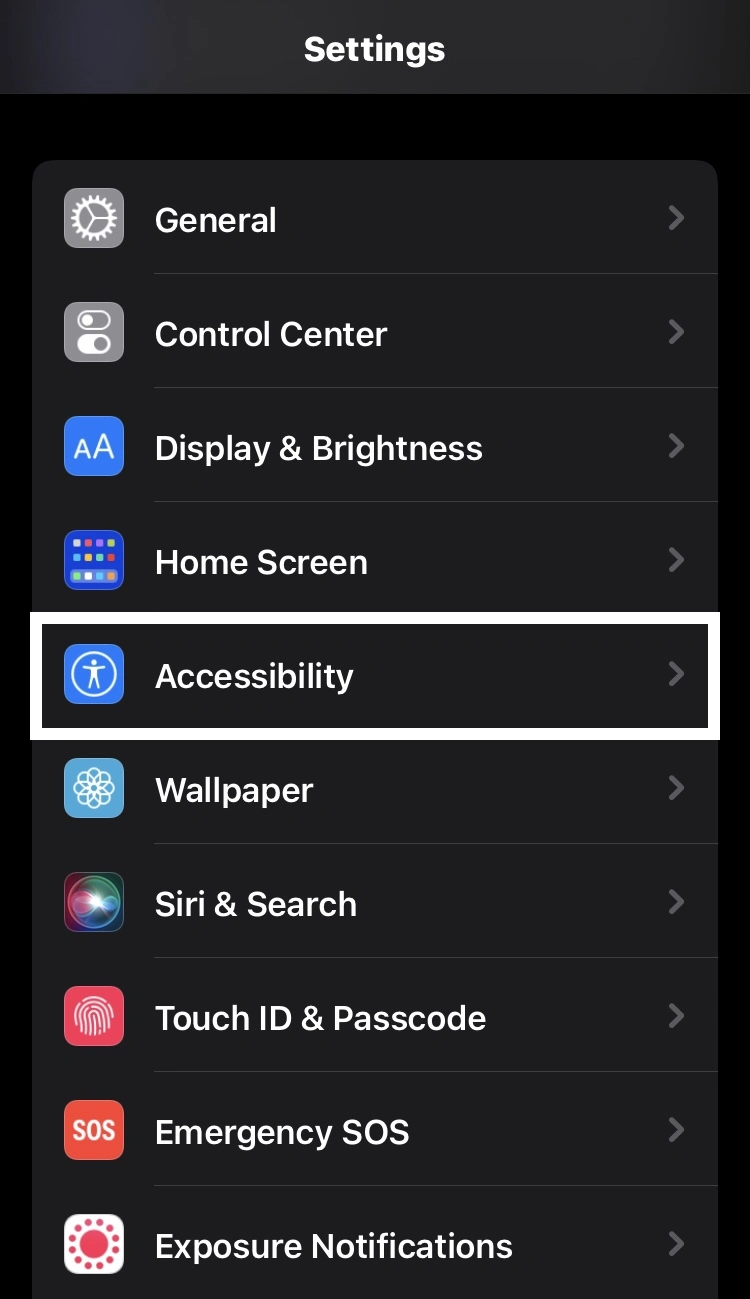
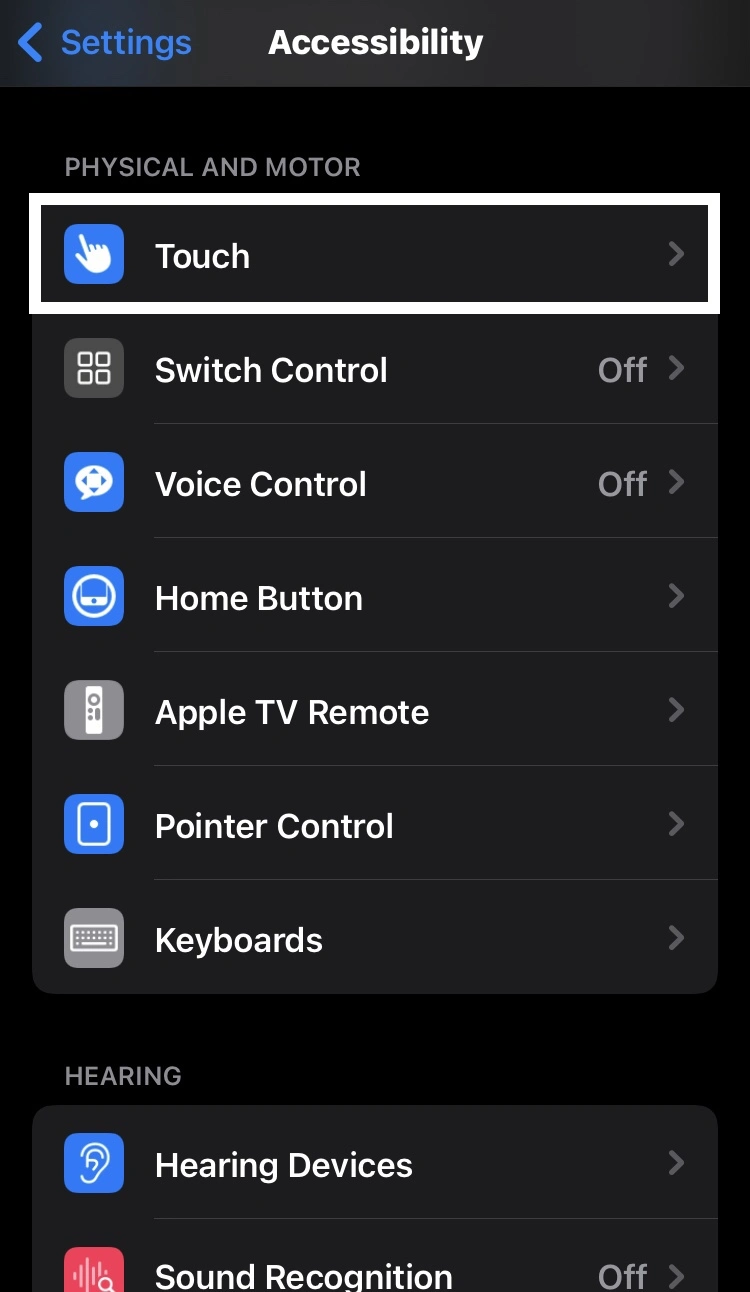
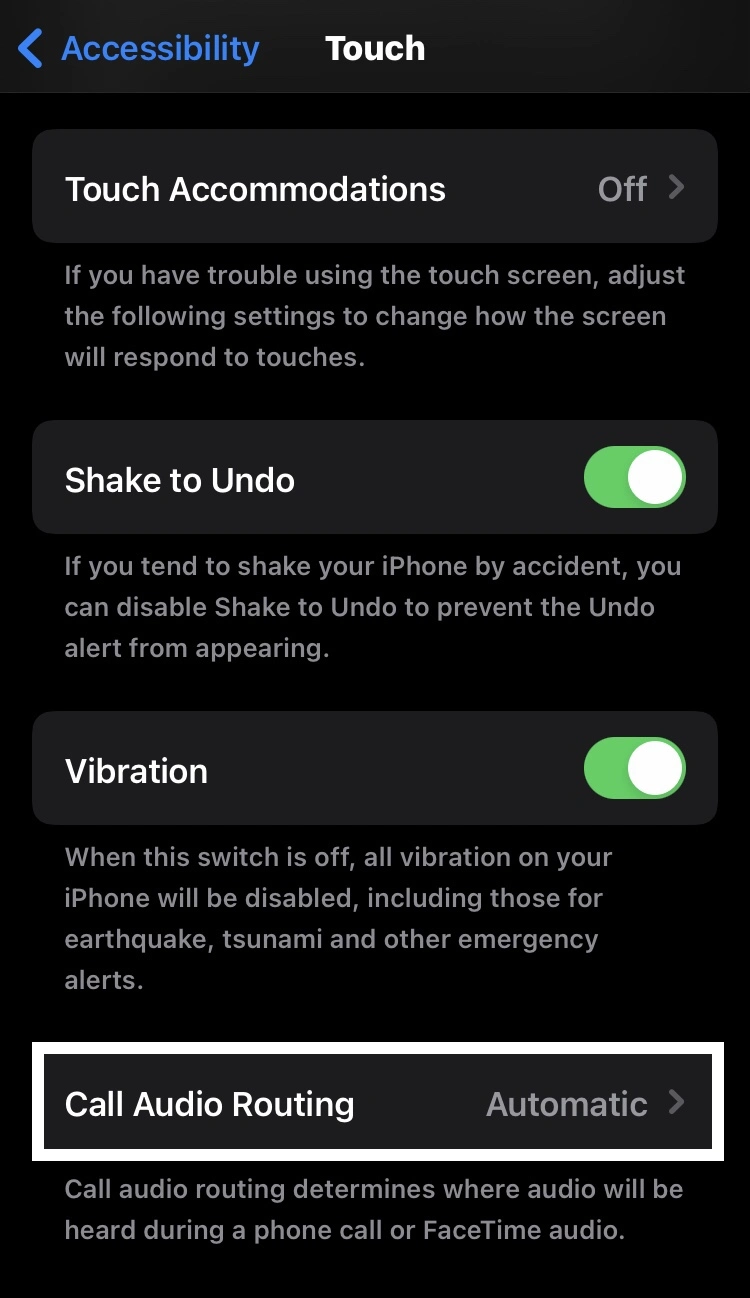
- In Phone Settings, find and select the Accessibility option.
- Under the Physical and Motors section, then go into the Touch option.
- Now scroll down and tap on the Call Audio Routing option.
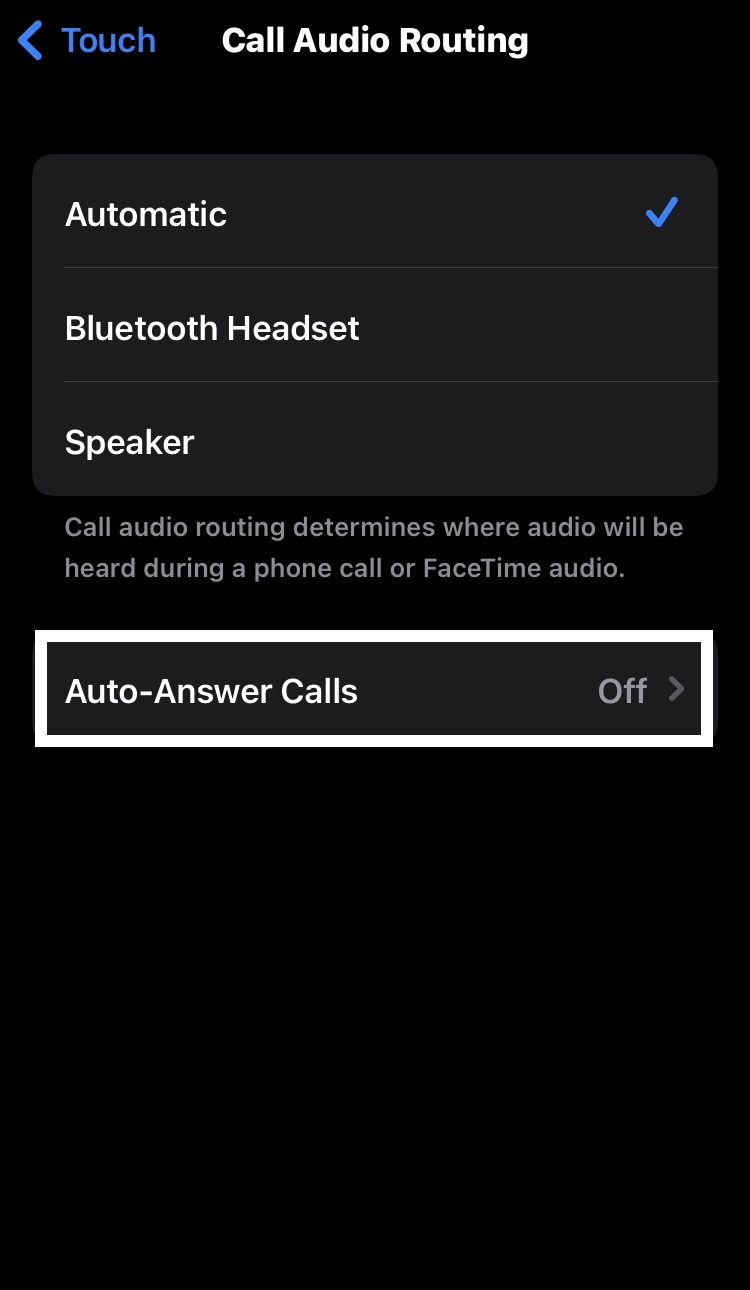
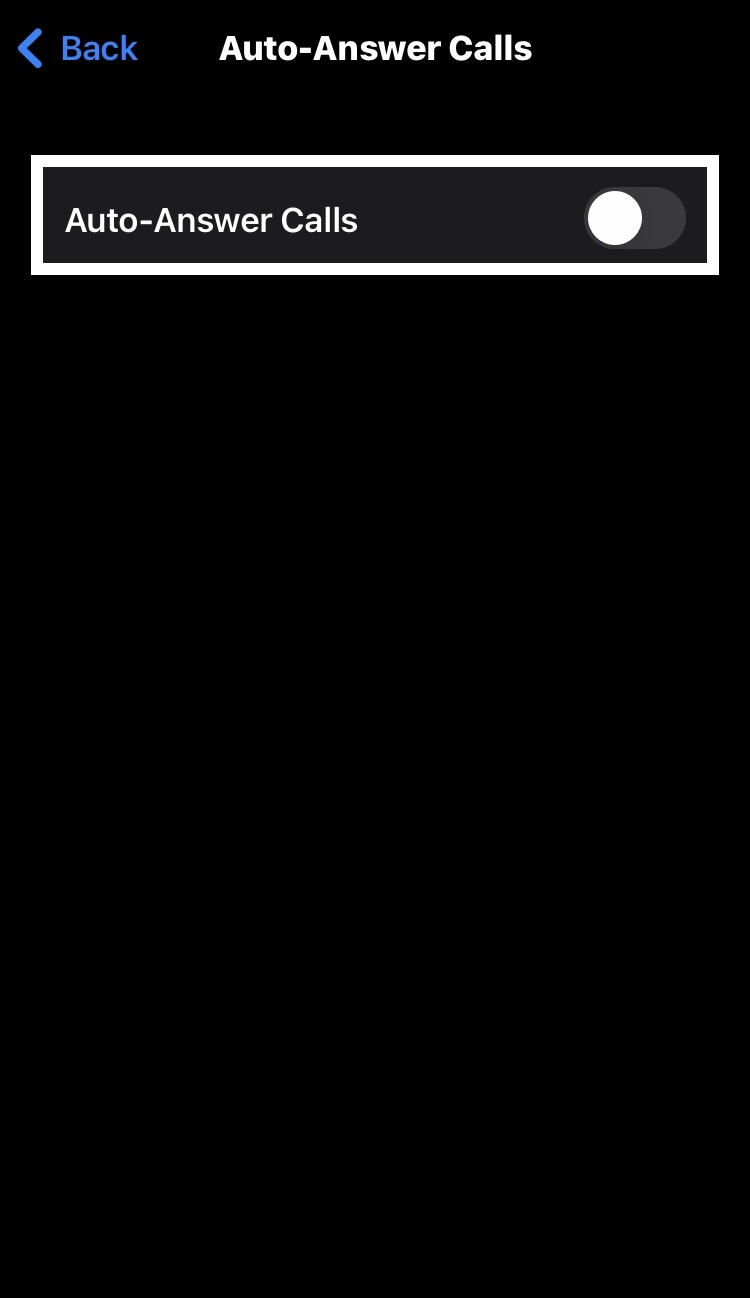
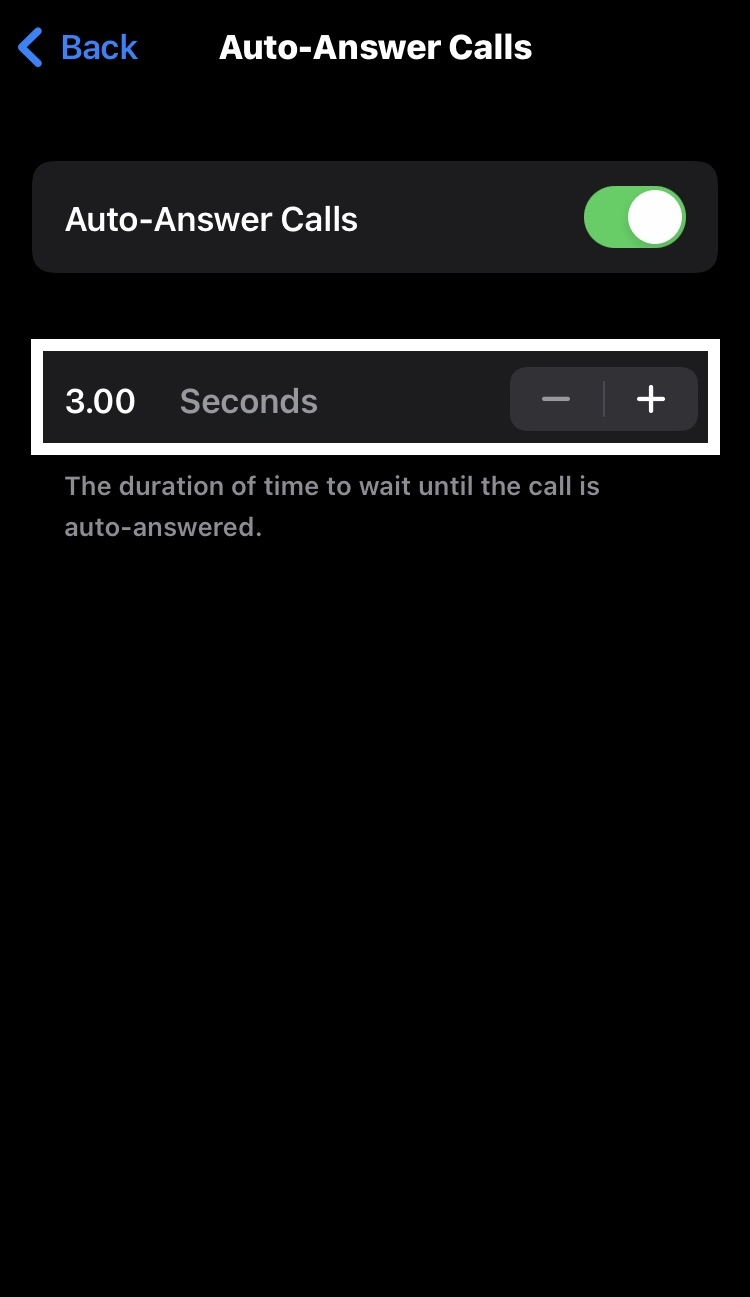
- Then go into the Auto Answer Calls option and activate the Auto Answer Calls switch.
- After activating this Feature, you will see a new option of the Auto Answer Calls Time-Duration option.
- The iPhone, by default, Selects It For 3 Seconds. You can adjust this Auto-Answer Call Duration by tapping “+” or “-“.
This feature will automatically answer calls within the time frame you specify when you set it to that particular length of time.
How to Answer Call with Headset Controls on iPhone
You can use Apple AirPods or any headset with a good-quality built-in microphone to answer phone calls.
Most people are aware that AirPods can be used to answer calls on their iPhones, but many iPhone users are unaware of other types of headsets.
Make sure your headset is either wired or connected via Bluetooth to your iPhone before using the headset controls to answer a call.
Whenever you receive a call, your headset will usually ring. Locate the answer button on your headset typically found on the side of the headphones’ cable to take the call.
To answer the call, press the answer button once. You can start speaking through your headset directly if it has an integrated microphone.
Recommended Posts
How to Check Recently Added Contacts on iPhone?
How to Answer Call with Side Button on iPhone?
Why does the iPhone make Loud Beep Sound when Call Ends?
How to Disable End Call with Power Button on iPhone 14?
How do I Recover Recently Deleted Notes on iPhone?
How to Change Color of Battery Icon on iPhone?
Can I Adjust Microphone Settings on iPhone?
Conclusion
In this article, i have defined of how can i answer a call without toucing the screen on iPhone and also can iPhone automatically answer calls.
Whenever I need to answer calls or perform various tasks on my iPhone, I always turn to Siri for voice commands.
We strongly advise you to take advantage of Siri, which is the rarest feature on the iPhone.
I hope my article has been very beneficial for you and that you have learned a lot of information about answer a phone call on iPhone without swiping.
If you like my article, then leave a comment on it and share it with others.
Feel free to contact me if you experience any technical problems with your iPhone. I will provide a solution by writing an article.
I am Salman Ali, the person behind this wonderful blog. Here I am providing genuine information to our readers and help with their tech issues, guiding and fixing any problems.