In this article, I will reveal the method how to silence incoming calls on iPhone 14 and earlier models.
It can be irritating when your iPhone rings loudly in public places or during a business meeting.
You want to silence incoming calls on your iPhone, but you’re unsure how to do it. Don’t worry, I can help you with that.
If you are busy and find it difficult to answer phone calls without using your hands, you can use the features on your iPhone to answer calls without touching the screen.
In this article, I will talk about how to mute phone calls on iPhone. After reading my article, you will easily get rid of your issue.
So read my article till the end, you will learn a lot of information from this article.
How to Make Incoming Calls Silent on iPhone
A few days ago, I was active on the official page of the Apple Support Community, and there I saw many people discussing on how to mute incoming calls on iPhone.
I figured it was crucial to write an article about this to help iPhone users.
You added new contacts on your phone but forgot how many you added recently. You are searching on the internet for how to check the recently added contacts on your iPhone.
In this article, I will provide you with a lot of genuine information. You will find my article very helpful to you.
Below, I will provide several methods for how to make calls silent on iPhone. so must read it and don’t skip any section of this article.
Basic Ways to Silence Incoming Phone Calls on iPhone
So, here are quick ways to silence incoming calls on the iPhone. If you’re new to using an iPhone, you need not worry.
I’ll give you ways to silence phone calls on an iPhone quickly.
Use Power Button to Silence Calls on iPhone
Apple has given users access to mute incoming calls via the power button on the iPhone.
You can also disable end calls with a power button on iPhone. It’s designed to be a quick way to silence or reject an incoming call.
Do you know how to answer phone calls with a side button on iPhone?
Use the Volume Buttons to Silence the Call on iPhone
During incoming phone calls, you can press the volume buttons to silence the ringer without ending the call.
Are you irritated by the loud beep sound that the iPhone makes when a call ends? So you can fix this issue by reading an article that is available on iOS Gadgets.
Use the Silent Switch to Mute Calls on iPhone
To find the silent button on your phone, look for it on the left side. Keep in mind that its exact location may vary depending on the model.
To mute your phone calls, simply flip the mute button on your phone.
Use the Assistive Touch to Get Mute Button in Control Center
AssistiveTouch is a helpful feature on the iPhone that allows you to control your device and access functions without using buttons or touchscreen gestures.
There’s a small white dot that shows up on your screen. By tapping it, a menu appears with several choices.
These choices let you do things such as going back to the Home screen, opening the Control Center, taking screenshots, adjusting volume, and more.
You can program the AssistiveTouch button to respond to certain gestures, like tapping and holding or swiping with two fingers, and it will perform actions accordingly.
Before proceeding with using AssistiveTouch to mute phone calls, you must first enable AssistiveTouch on your phone.
Following are the steps to mute the phone while using the AssistiveTouch feature:
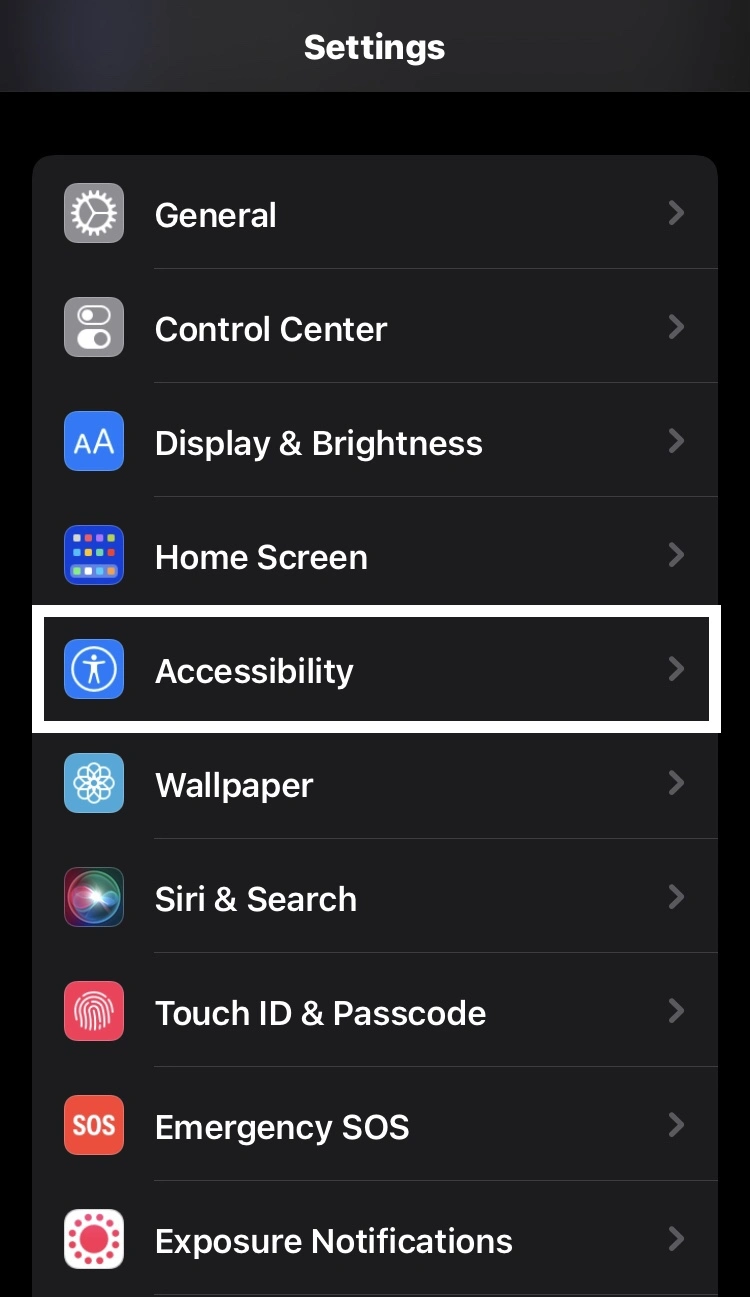
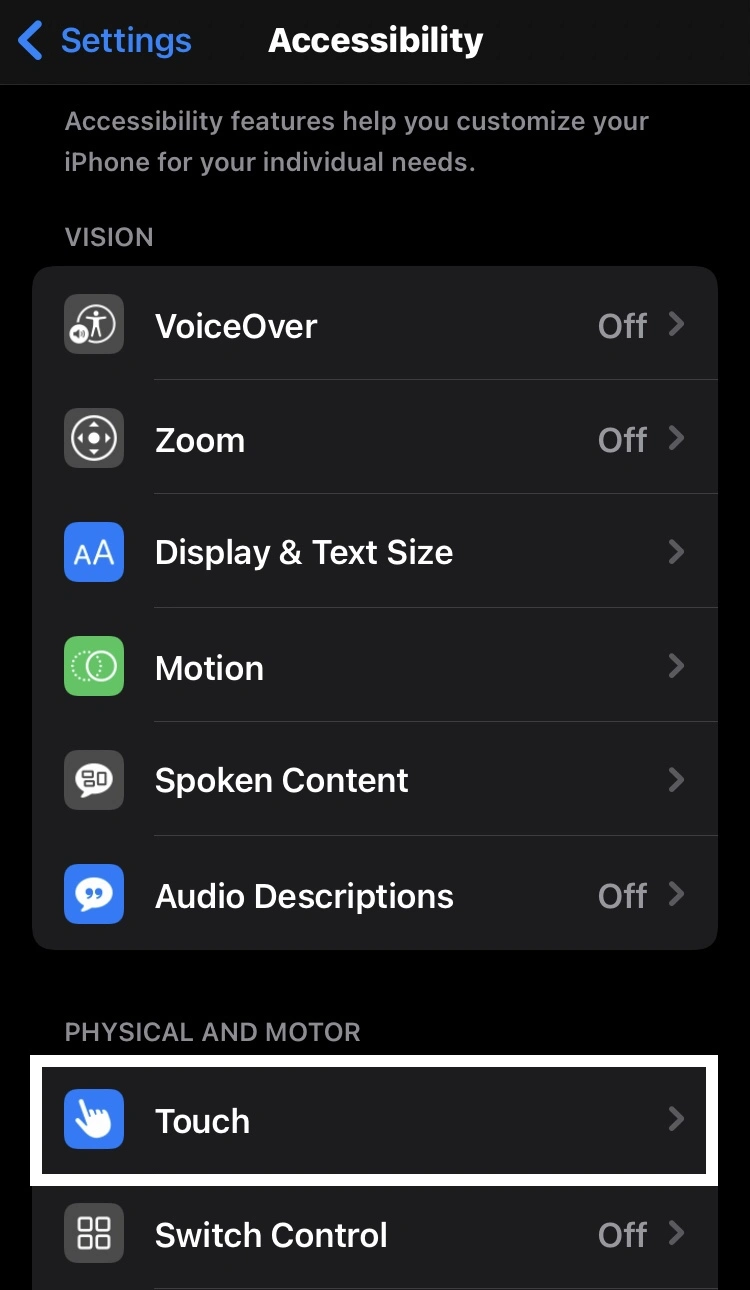
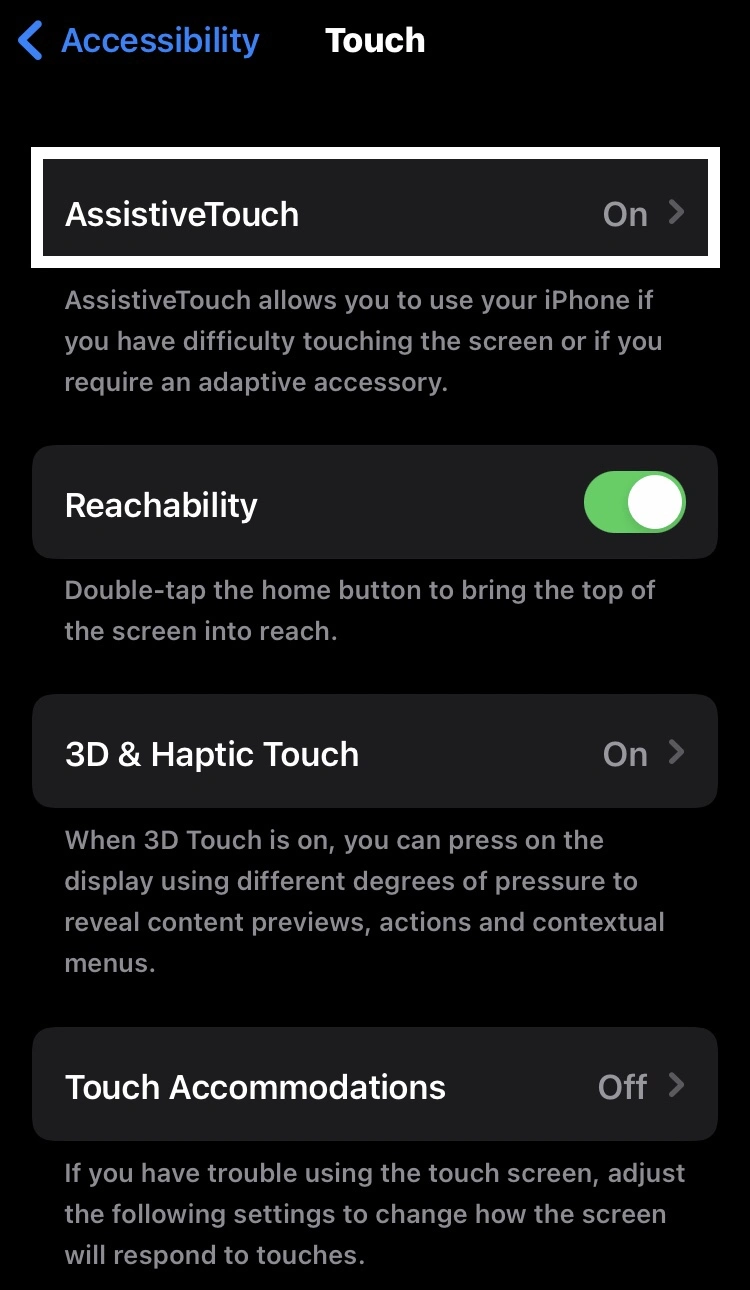
- Go into Settings on your phone.
- Then find and press the Accessibility option.
- Under the Physical and Motor section, tap on the Touch option.
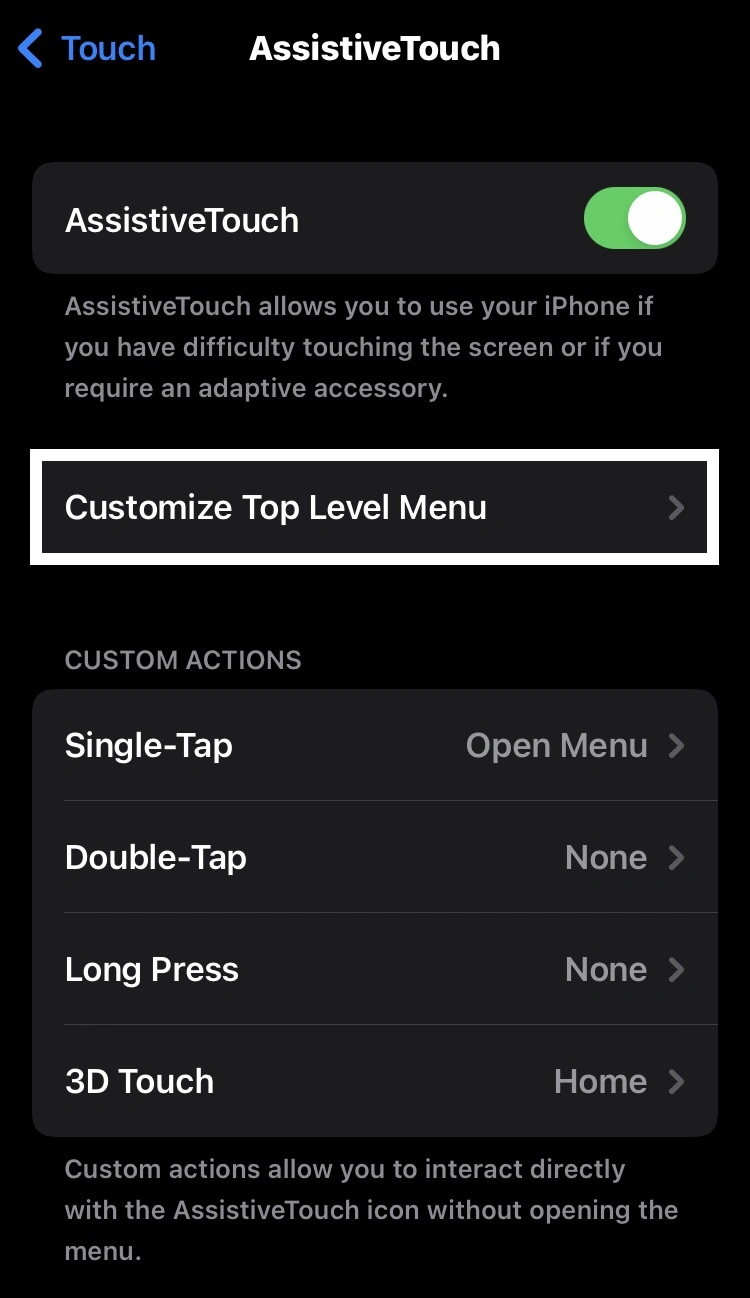
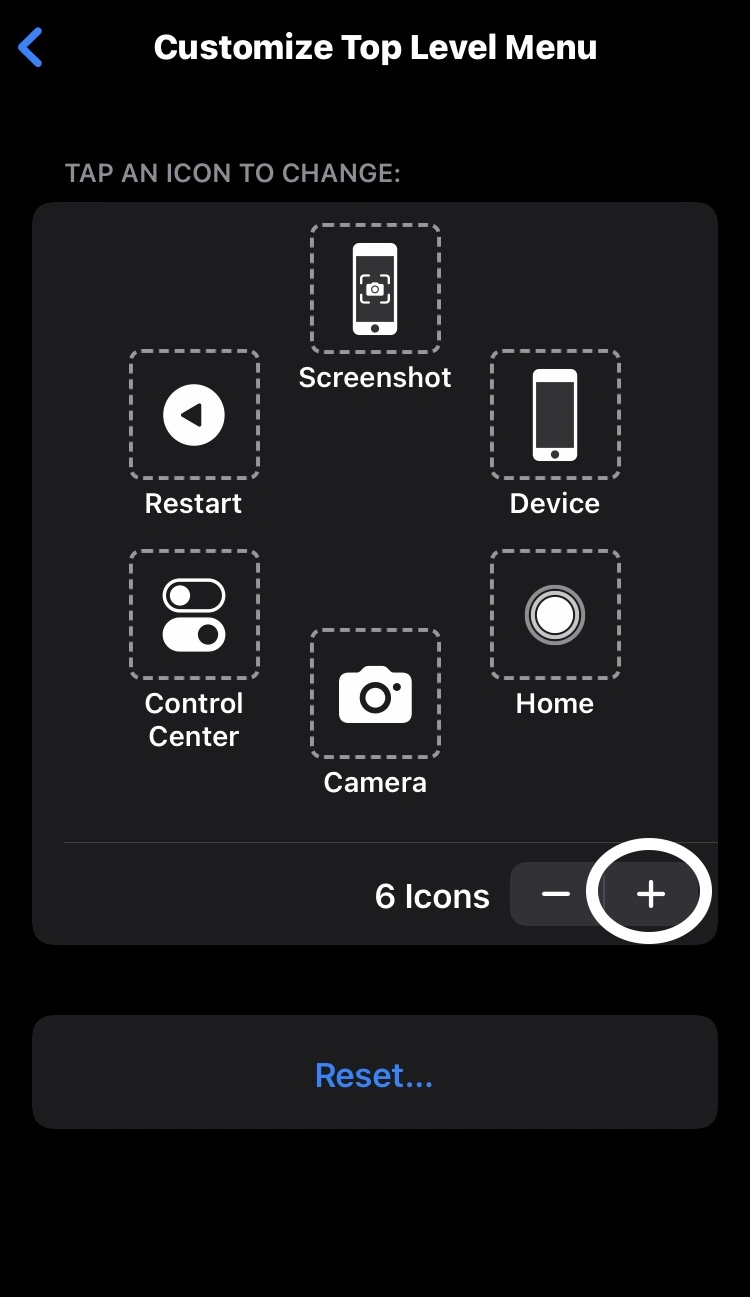
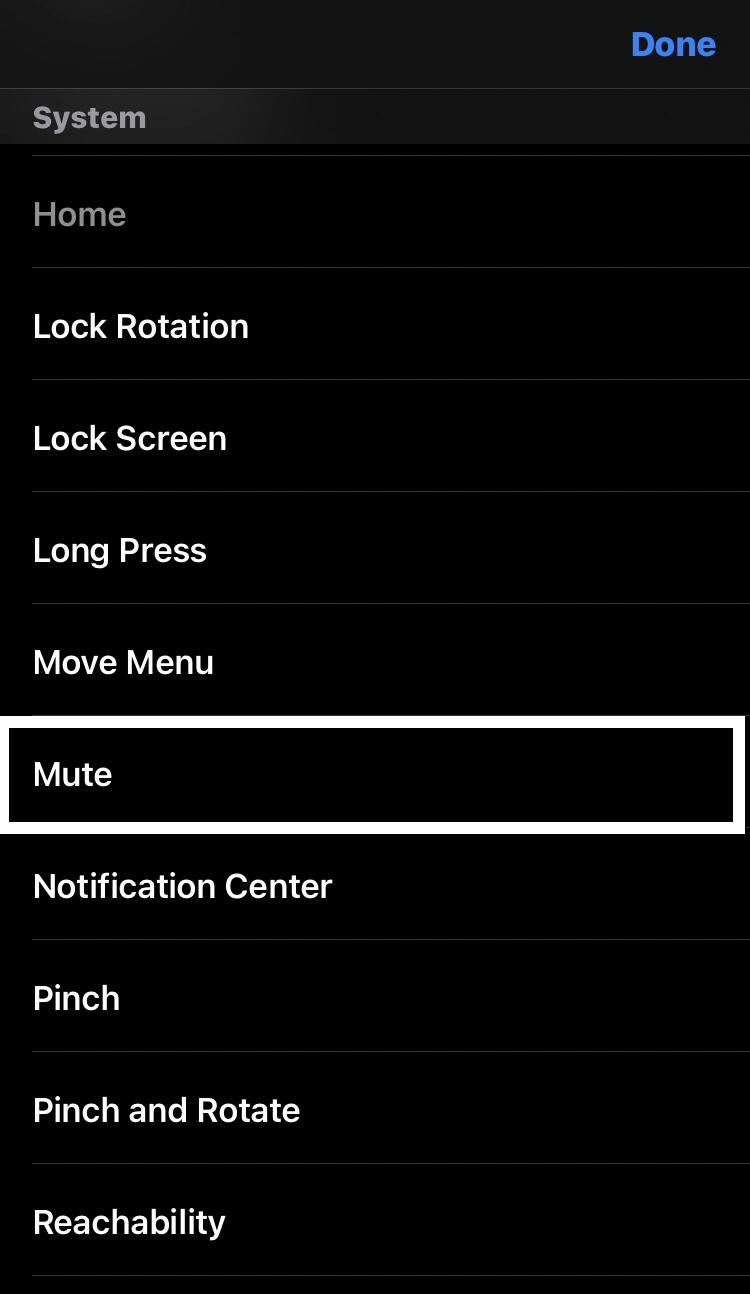
- Now go to the AssistiveTouch option, and then select the Customize Top Level Menu.
- Tap on the Plus Icon to add action to the AssistiveTouch feature, and now select the Mute option.
- Now tap on the AssistiveTouch Ball Icon to see a Mute Button on it.
Use the Custom Actions for Mute Incoming Calls on iPhon
The Custom Actions of AssistiveTouch on iPhone allows you to assign specific functions to a Single-Tap, Double-Tap, or Long-Press of the on-screen AssistiveTouch button.
You can quickly mute an iPhone by Tapping, Double Tapping, or Long Pressing on the AssistiveTouch Ball Icon when receiving incoming calls.
To use Custom Actions on an AssistiveTouch Ball Icon, ensure you have enabled the AssistiveTouch feature on your phone.
Here are provided some steps, apply these steps on your phone:
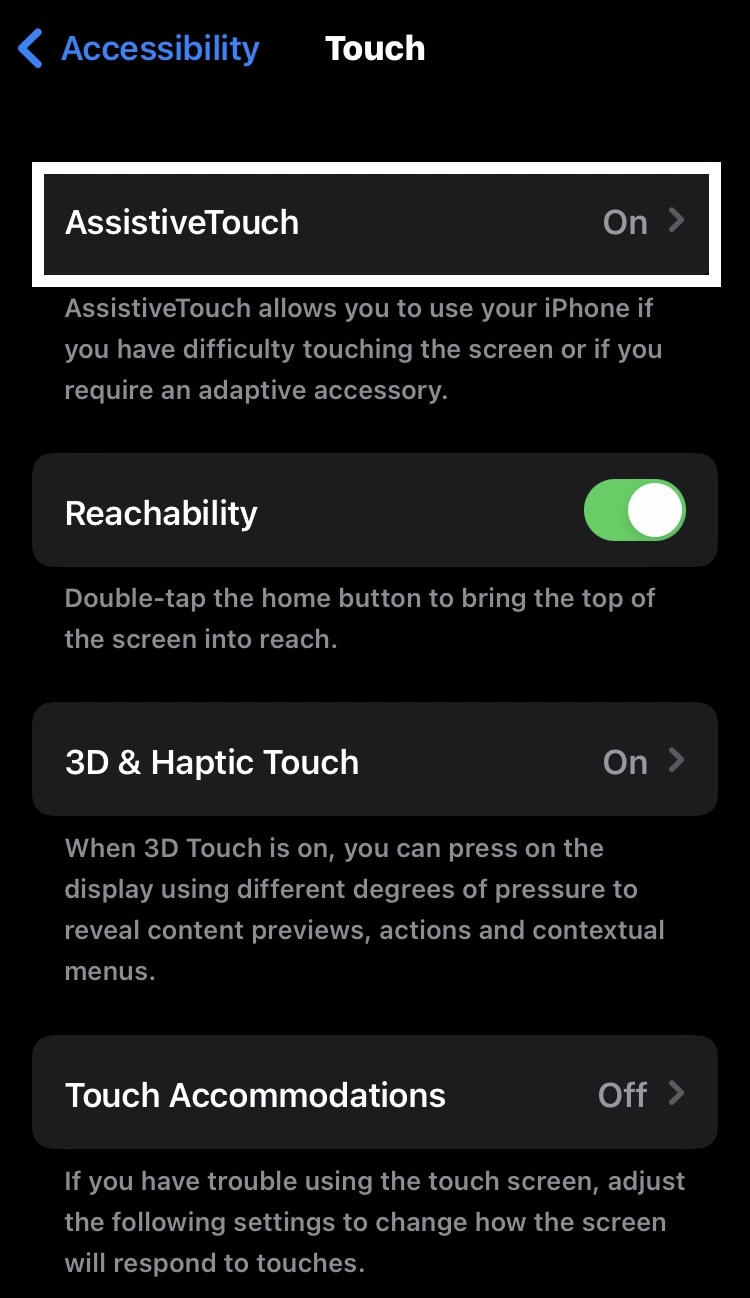
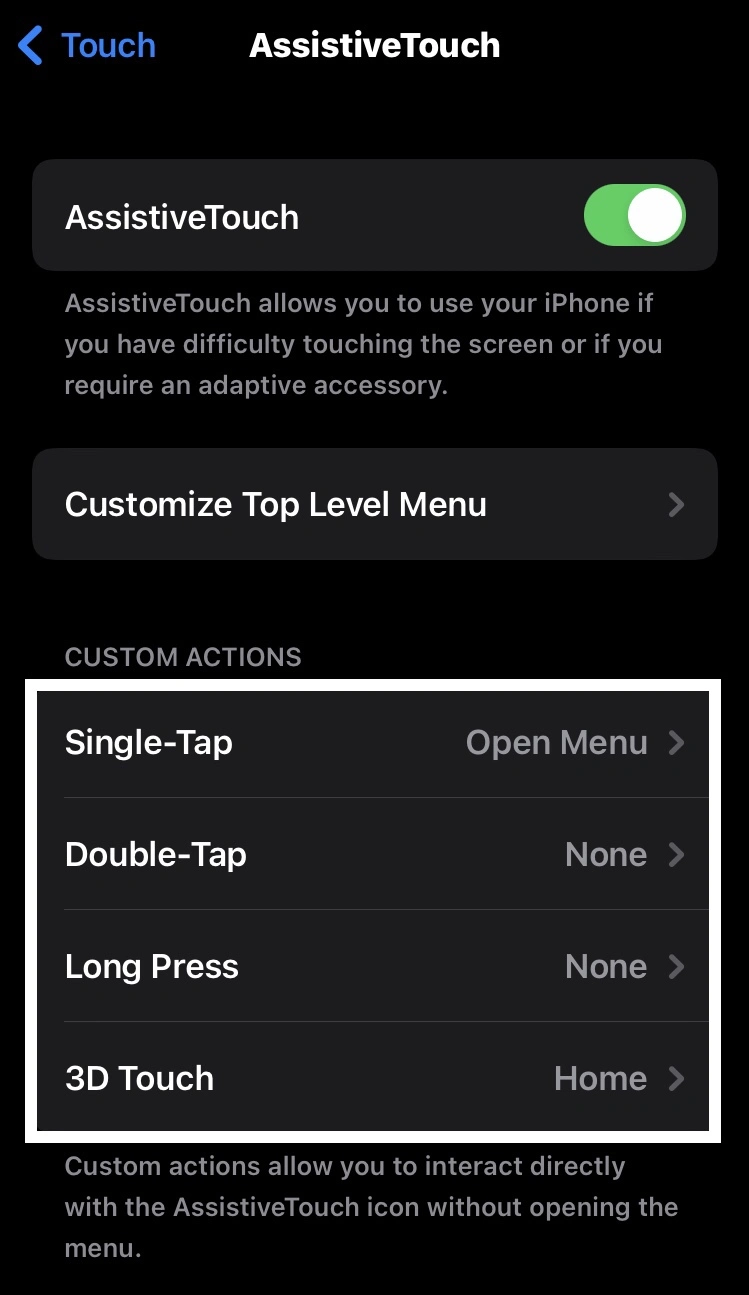
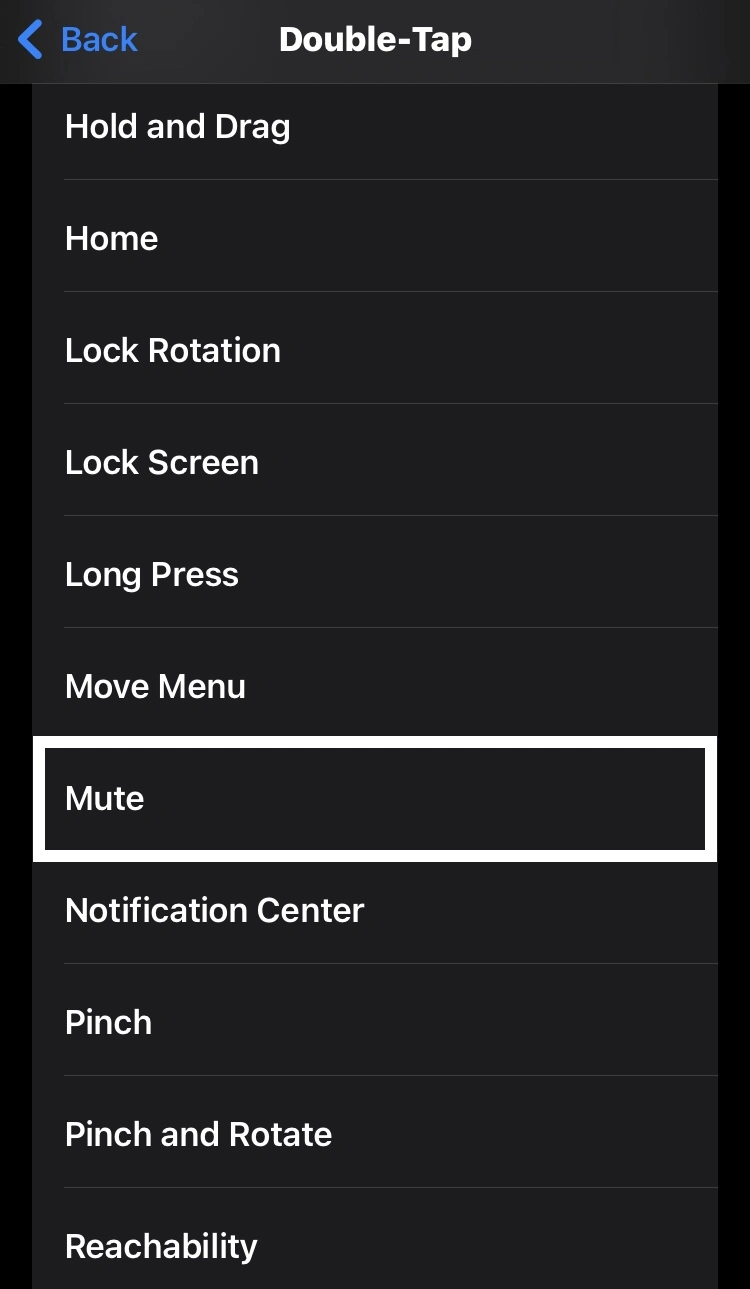
- In Phone Settings, scroll down and select the Accessibility option.
- Under the Physical and Motor section, tap on the Touch option.
- Now press the AssistiveTouch option.
- Navigate to the Custom Actions section, then choose the Double-Tap option, and then select the Mute option.
- You can also add the Mute option to the Long Press.
Use the Back Tap Gesture for Silence Phone Calls on iPhone
With the Back Tap Gesture on the iPhone, you can easily carry out various actions by simply Double-Tapping or Triple-Tapping the back of your device.
It’s a convenient method to easily access commonly used functions without having to navigate through the interface.
With the help of a Back-Tap Gesture, you can easily mute incoming calls on your phone.
Follow these steps to silence incoming calls on a phone with the help of a Back-Tap Gesture:
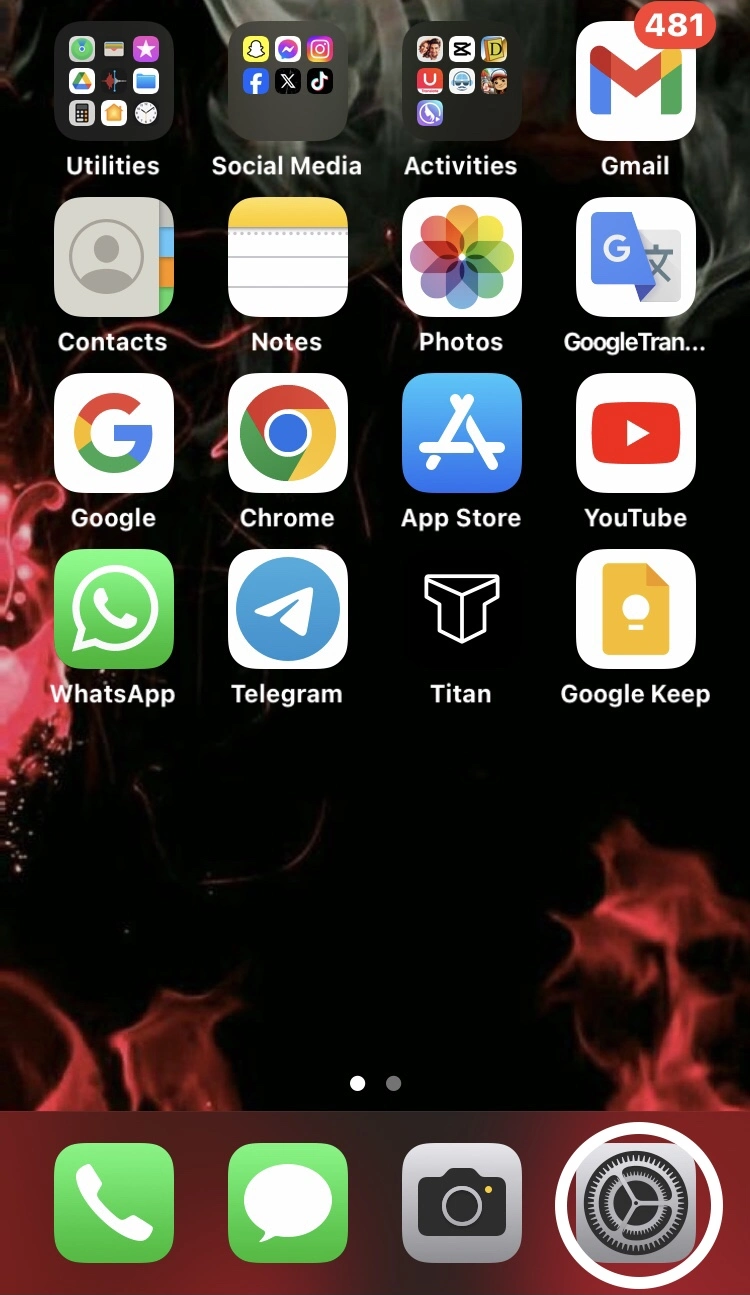
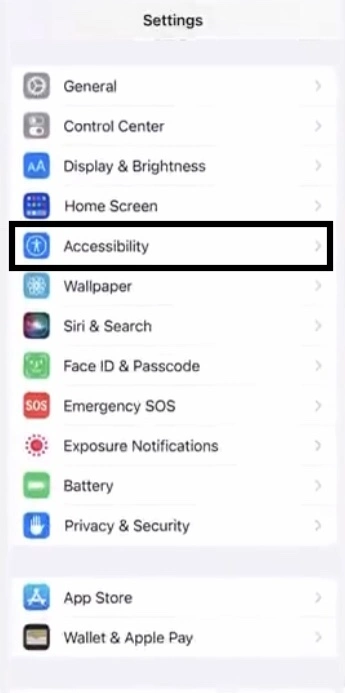
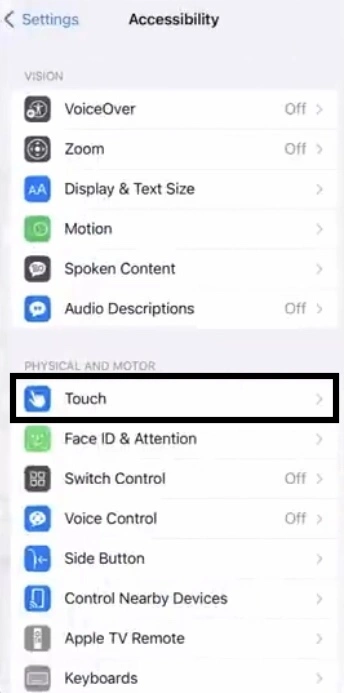
- Tap on Settings on the phone.
- Then go into the Accessibility option.
- Select the Touch option that is available in the Physical and Motor section.
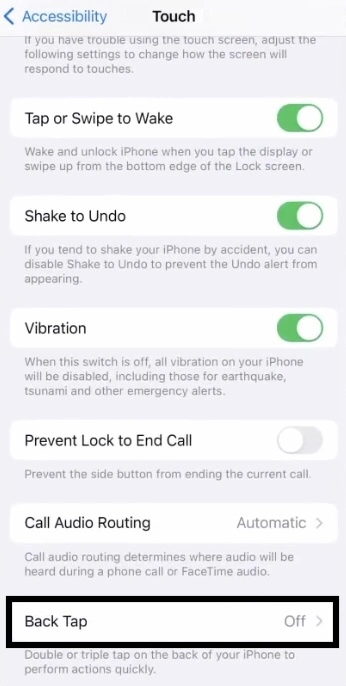
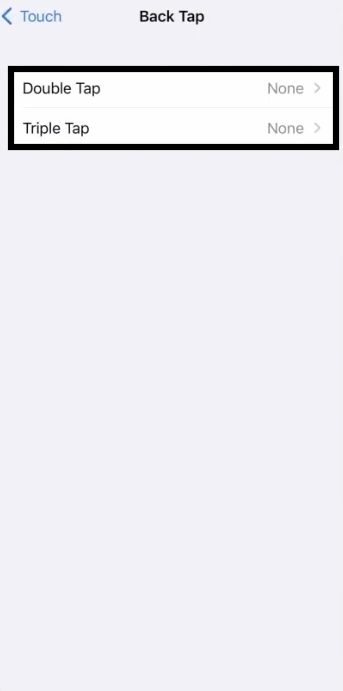
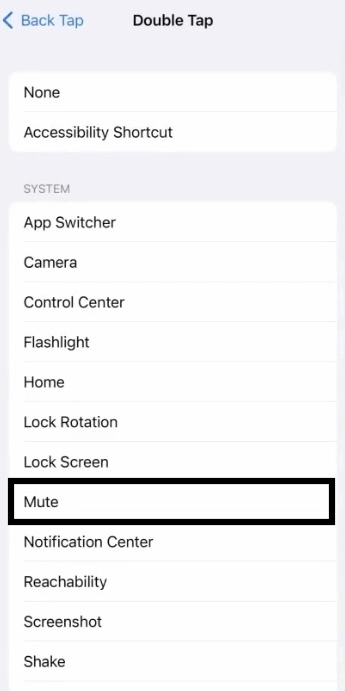
- Then scroll down and tap on the Back Tap feature.
- Go into Double-Tap or Triple-Tap, and then select the Mute option.
Use the Do Not Disturb for Silence your Calls on iPhone
The Do Not Disturb mode on the iPhone is a unique function that allows you to silence incoming calls, notifications, and alerts, preventing them from disrupting you with sound or lighting up your screen.
It can be quite helpful whenever you need to focus, relax, or get some rest.
Within the Settings app, there are additional options for customizing the Do Not Disturb mode.
Do Not Disturb can be programmed to activate and deactivate at specific times, or you can customize it to allow calls and notifications from selected contacts or applications while it’s active.
To use Do Not Disturb mode on your phone, apply these steps:
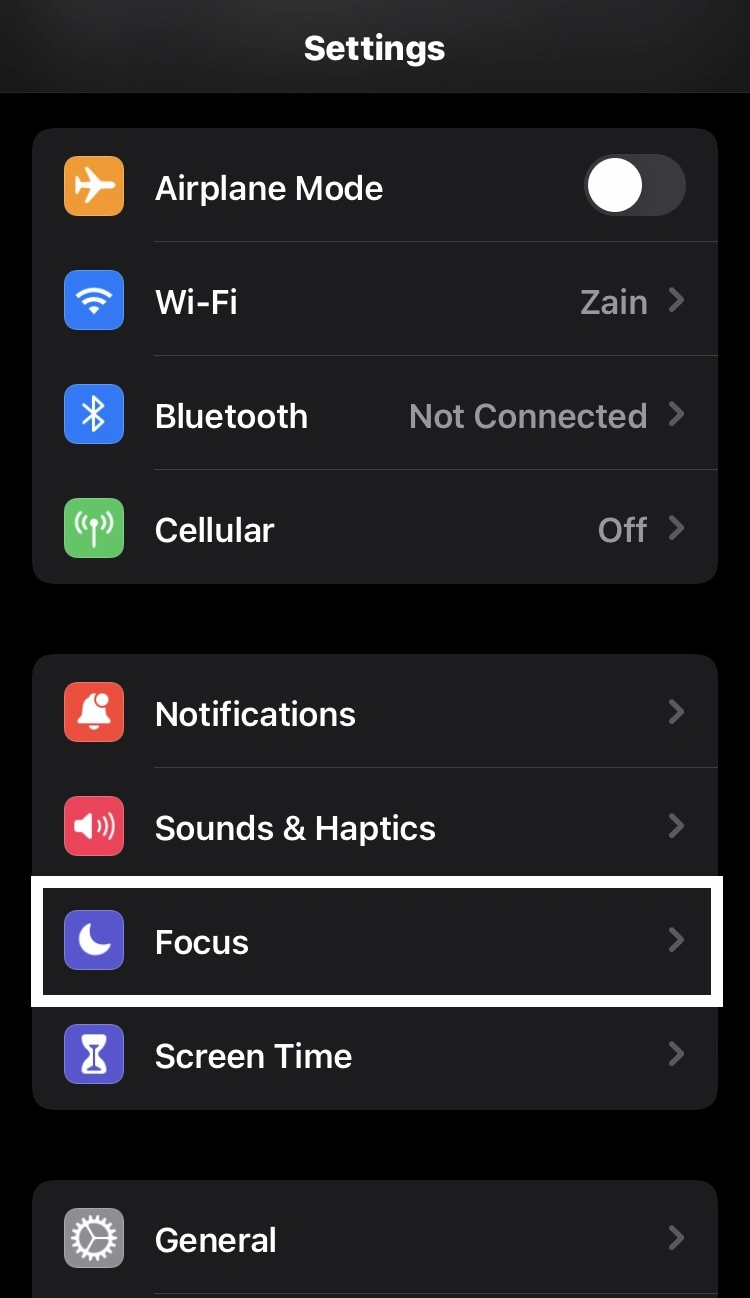
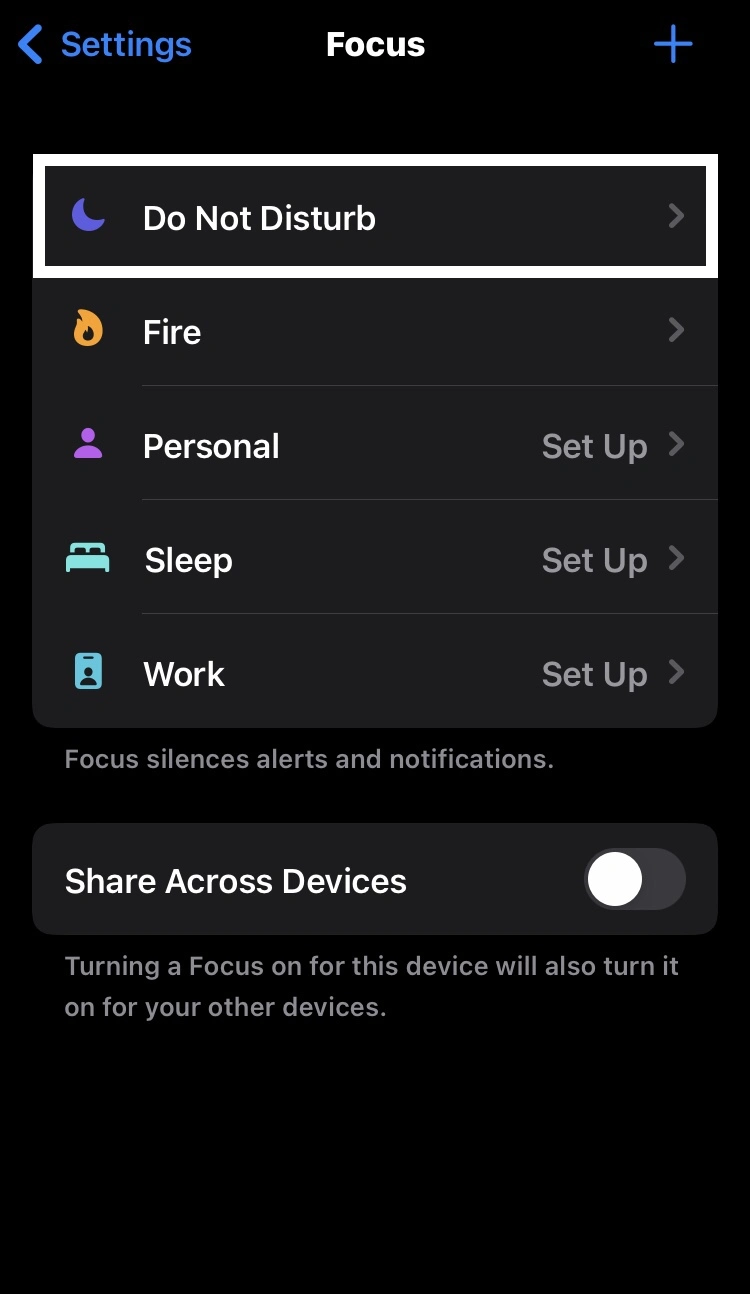
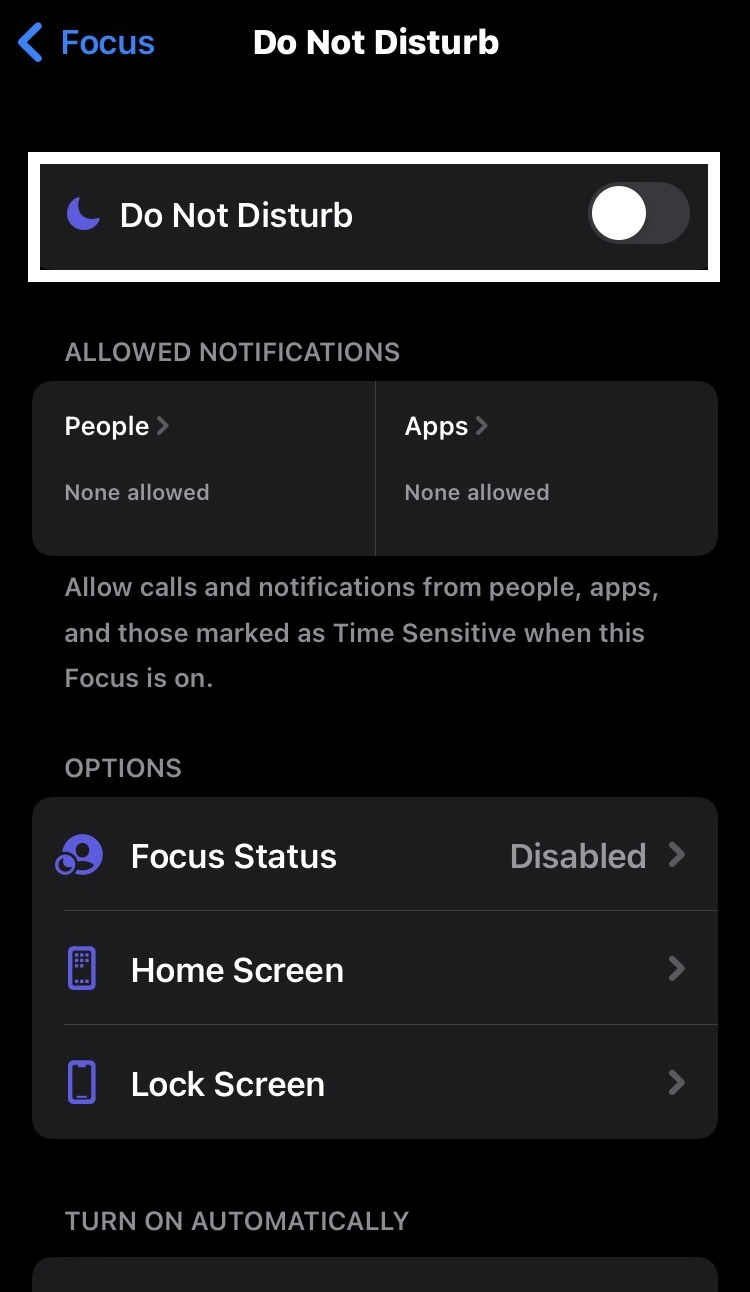
- Navigate to the Phone Settings, then find and select Focus (Do Not Disturb Mode) option.
- Then go into the Do Not Disturb Mode option.
- Now you need to activate the Do Not Disturb switch to Silence Incoming Calls on your iPhone.
If you want to quickly way to activate Do Not Disturb Mode on your phone, you must learn how to enable Do Not Disturb Mode with the help of a Control Centre.
You don’t need to add a Do Not Disturb feature in the Control Center of your phone, the iPhone by default provides it in the Control Center to use.
Follow these steps on your phone:
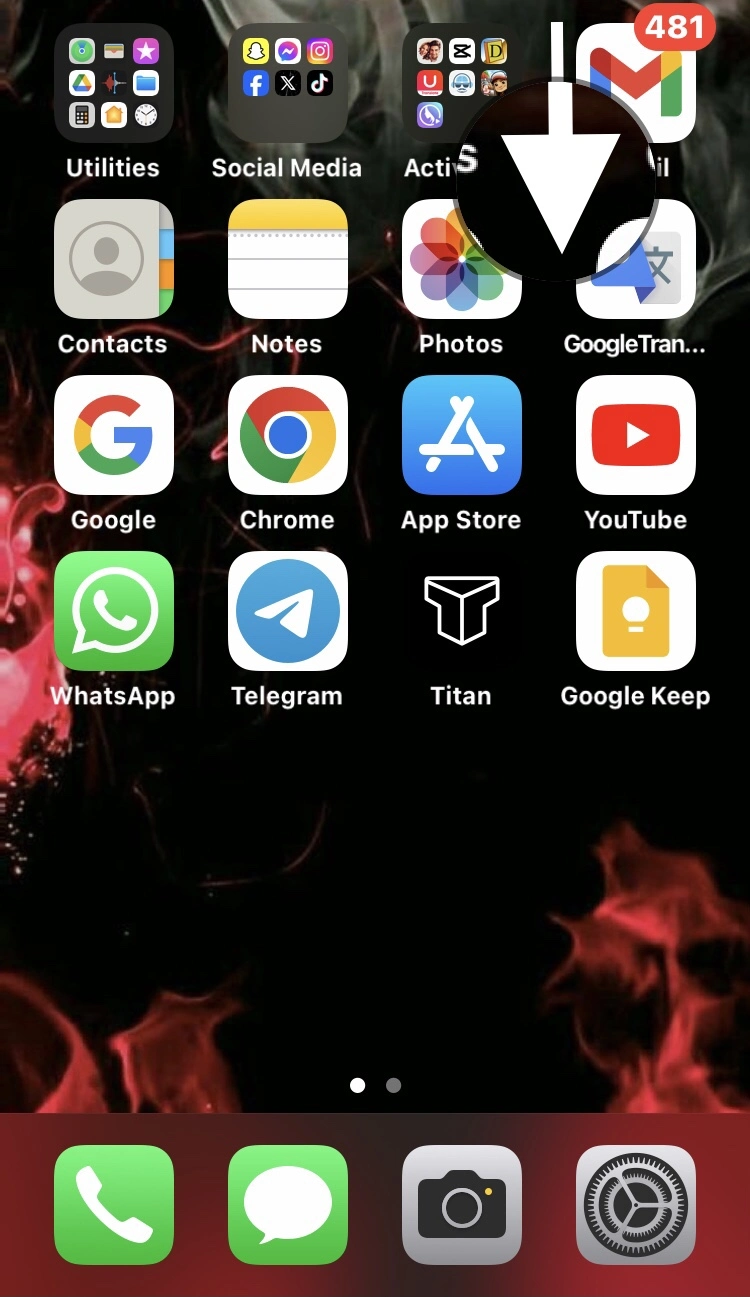
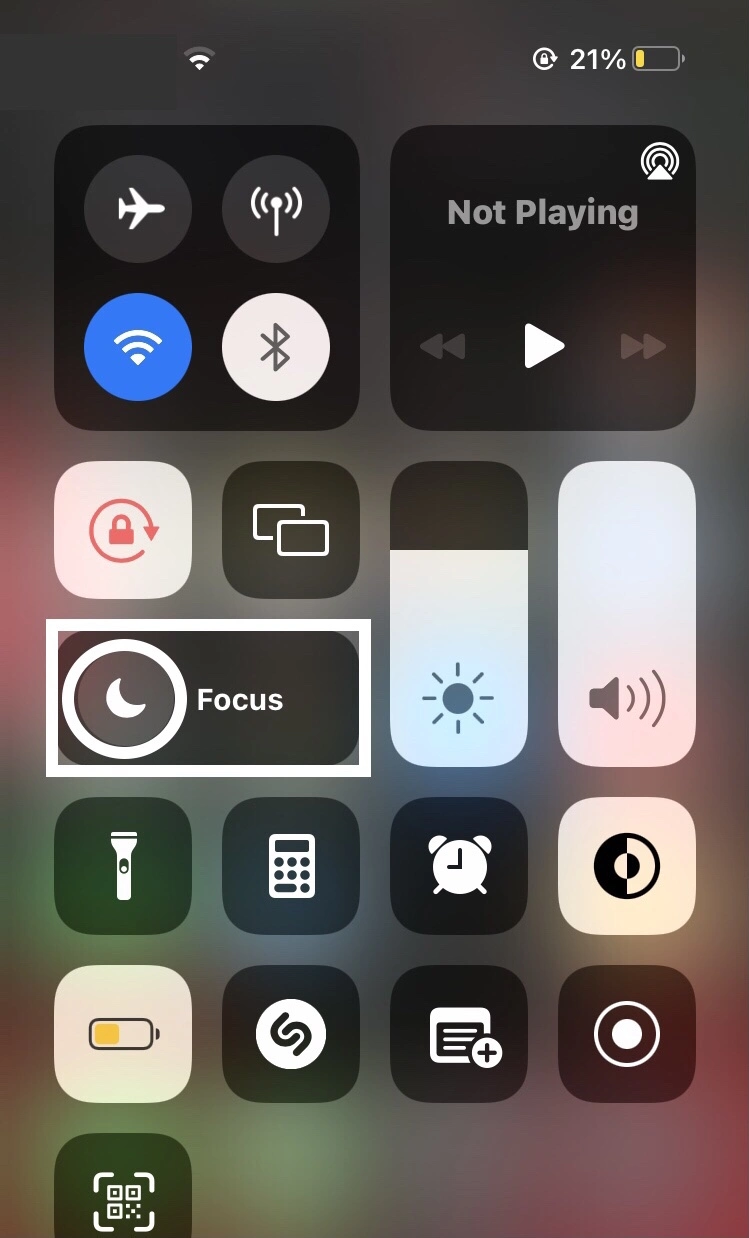
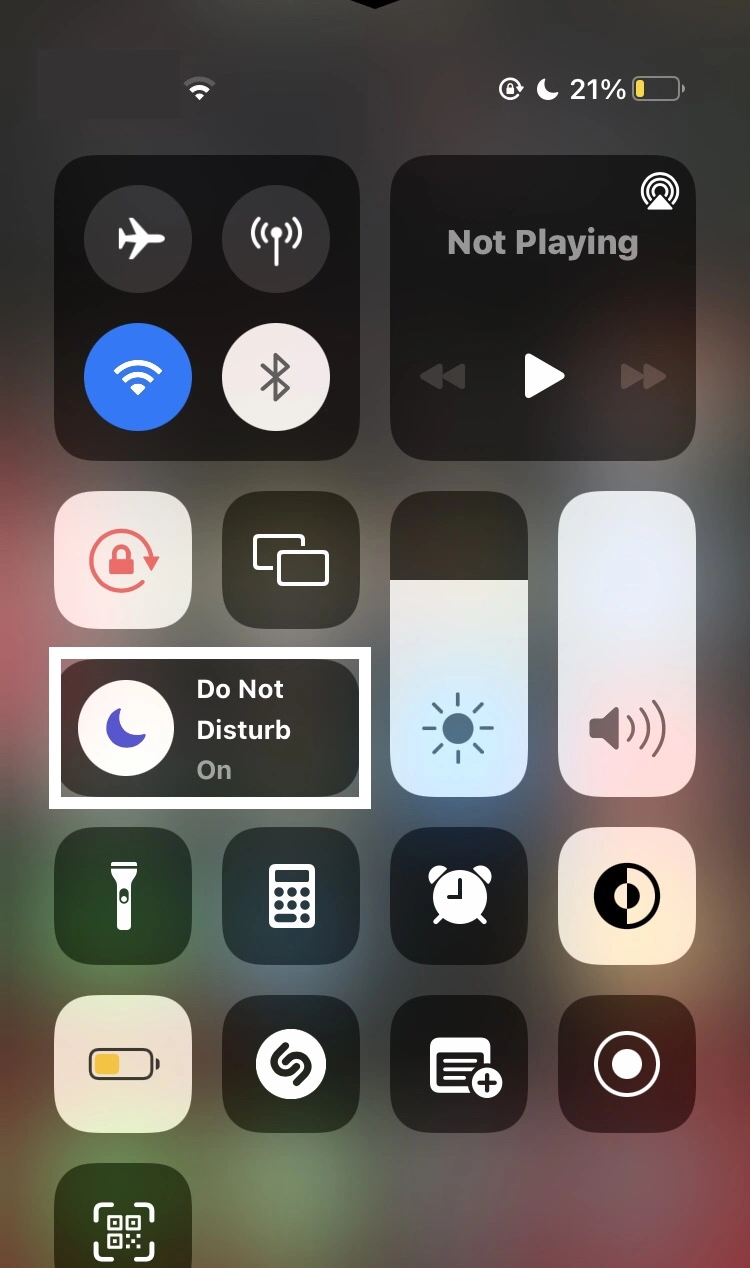
- Swipe Down from the Top-Right-Corner of your phone screen to open the Control Center.
- Then navigate to the Focus (Do Not Disturb Mode) option.
- To activate the Do Not Disturb mode, tap on the Half-Moon Icon of Focus option.
Bonus Tips to Silence Unwanted Calls on iPhone
Sometimes, this may irritate you when you receive unknown calls on your phone. Some of these unknown calls may also be meant to harass you.
So if you are worried about getting rid of unknown incoming calls in this situation, you don’t need to be worried. I will share one solution for you to solve your issue.
Here, I explain how this feature operates.
The “Silence Unknown Callers” feature on the iPhone is designed to filter out calls from unknown people.
If a call is from a number not in your contacts, your phone won’t ring. Instead, the call will be sent directly to voicemail and listed in your recent calls.
This feature is useful for avoiding interruptions from spam calls or unwanted solicitors.
Silence Unknown Incoming Calls on iPhone
In this method, I will talk about how to silence unknown phone calls on iPhone.
To silence unwanted phone calls, you need to enable the Silence Unknown Incoming Calls feature from the phone settings.
Within 3 to 4 steps, you will easily silence someone’s phone calls on iPhone.
To silence unknown calls on iPhone, follow these steps:
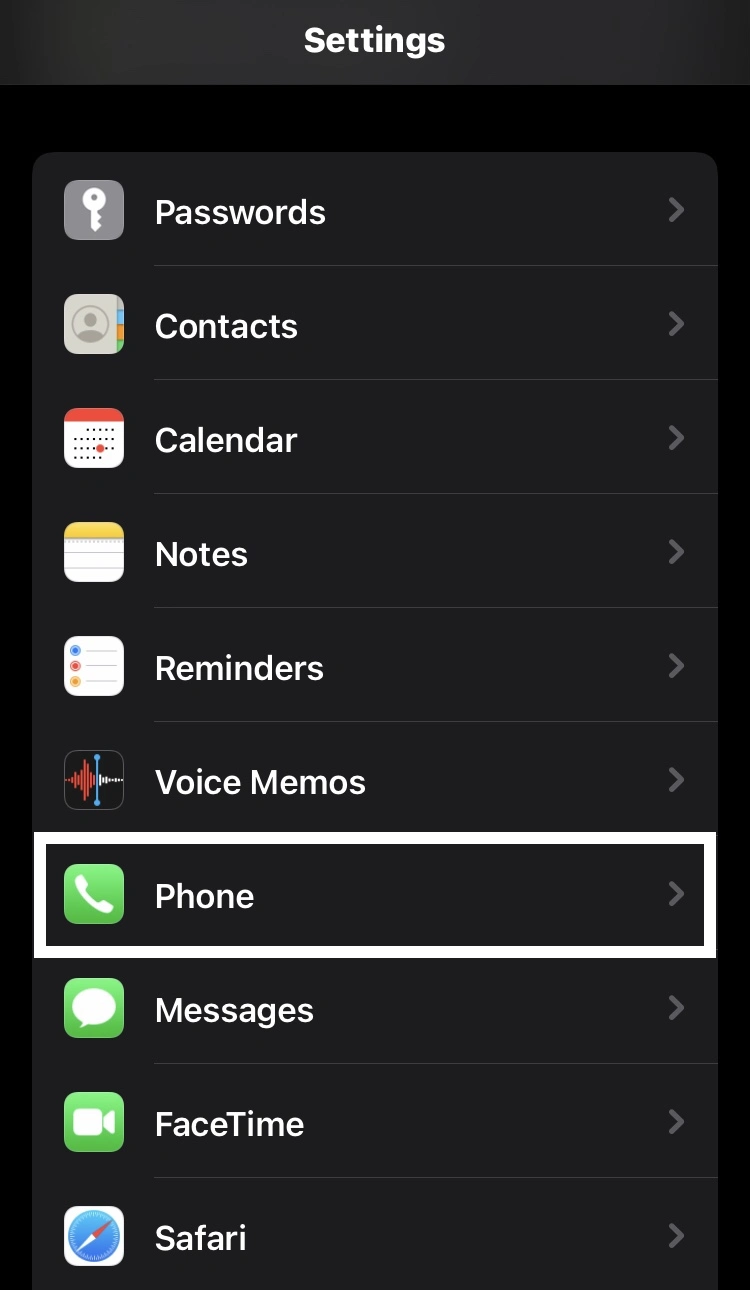
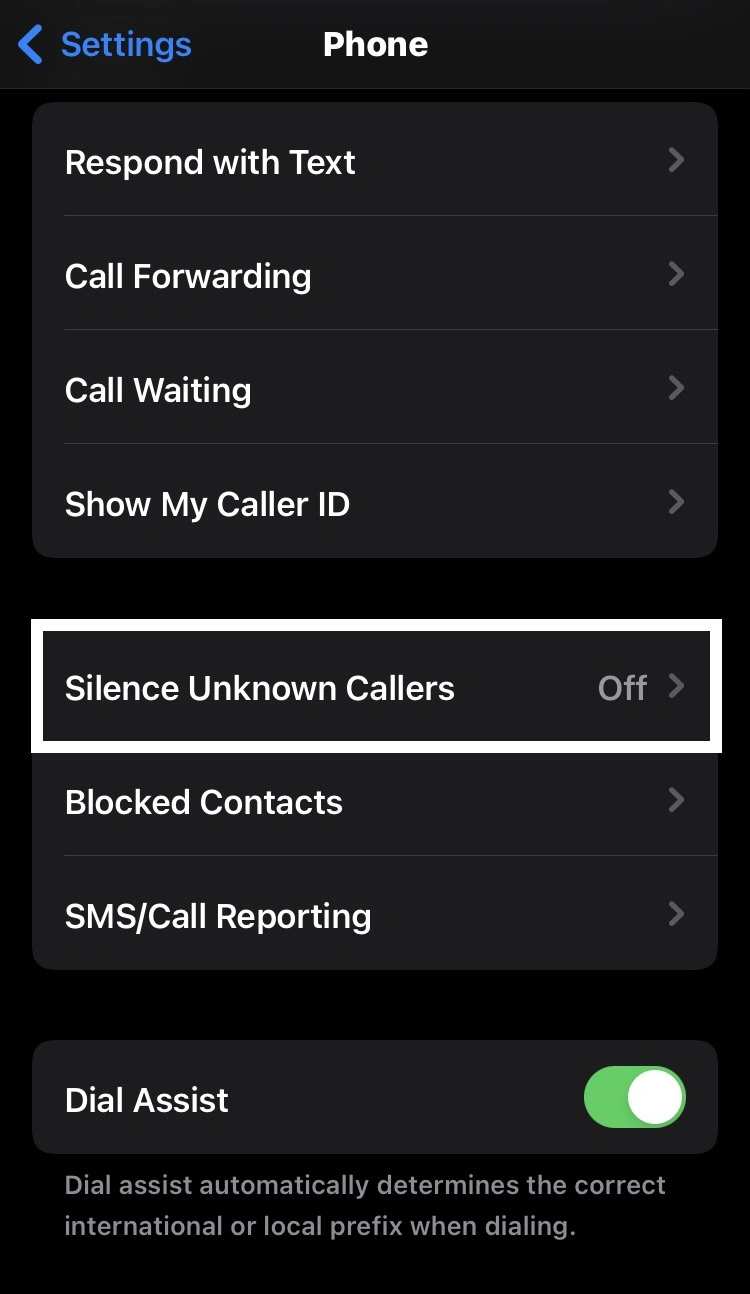
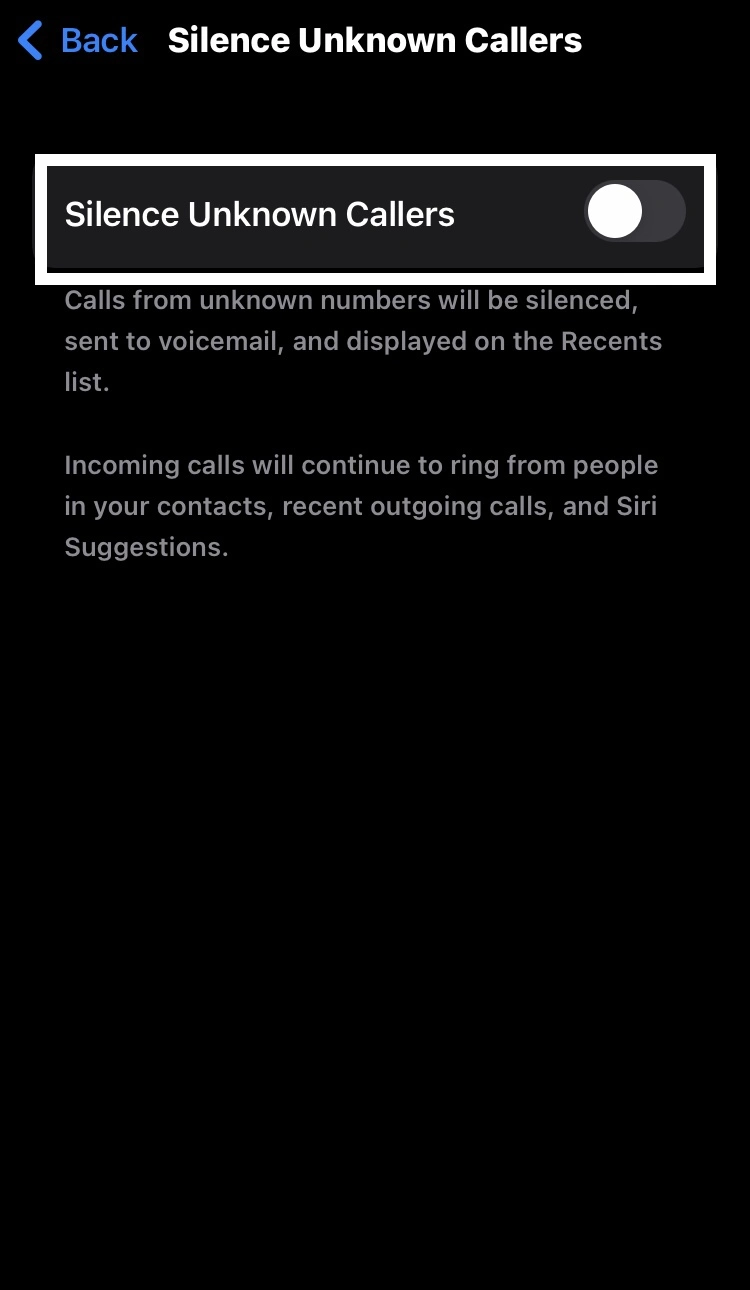
- Open the Settings app on your phone.
- Then scroll down and tap on the Phone option.
- Now find the Silence Unknown Caller option and select it.
- Enable the Silence Unknown Caller switch by toggling left to right to silence spam calls on iPhone.
Recommended Posts
How to Check Recently Added Contacts on iPhone?
How to Answer Call with Side Button on iPhone?
Why does the iPhone make Loud Beep Sound when Call Ends?
How to Disable End Call with Power Button on iPhone 14?
How do I Answer Phone Call Without Touching Screen on iPhone?
How to Change Color of Battery Icon on iPhone?
Can I Adjust Microphone Settings on iPhone?
FAQs
How to Set Up Silent Calls on iPhone?
You can also use the physical Ring/Silent switch on the top left side of your iPhone to silence phone calls and other notifications quickly.
How to Silence a Caller on iPhone without Blocking?
Go into the Phone Settings > Focus and then tap on the Do Not Disturb feature settings. Now activate the Do Not Disturb feature on your iPhone.
How to Make Phone Calls Silent on iPhone?
To make calls silent on iPhone, follow these steps. Open the Settings app. Find and tap on the “Sounds and Haptics” option. Now locate the “Ringer and Alerts” section. Then you can also adjust the volume slider to a lower level or mute it completely.
Conclusion
Today’s article explains how to silence phone calls on an iPhone using its features. I have shown you several methods to mute incoming calls on your iPhone.
Sometimes, when you plug your charger into your phone, it does not work because you need to clean the charging port on your iPhone.
So I hope this article is very beneficial for you. If you like my article, then share it with others.
If you’re dealing with these issues, like recovering recently deleted notes on your phone or other tech problems, just comment on this post and I’ll help you out. I’ll fix your issue by writing an article.
I am Salman Ali, the person behind this wonderful blog. Here I am providing genuine information to our readers and help with their tech issues, guiding and fixing any problems.
