If you are looking for a solution to this issue in the Google or Apple support community about how to move iCloud notes to Gmail on iPhone 14 and also how to transfer notes from iPhone to Gmail account.
This article will also be very helpful for iPhone users of older models. So you don’t need to skip any sections of this article.
Because what I am going to show you, is the settings of note feature, that is available in older iPhone models as well.
So you need to read this article till the end to get answers to all your questions about how to move notes from iPhone to Gmail account and how to transfer iCloud notes to Gmail account.
Below, I will also give you some more important tips about the Notepad feature.
How to Transfer iPhone Notes to Gmail
I know that every iPhone user needs to learn information about how to move notes from iCloud to Gmail on iPhone and how to share notes from iPhone to email.
Sometimes we need to know how to change the stored iPhone notes location to an iCloud account or a Gmail account.
So in this case, we should to need to get information about how to move local notes to Gmail account on iPhone and how to move notes from iCloud to Gmail account.
Do you know that if you have stored notes on your iPhone, unfortunately, you deleted them? So you can easily restore recently deleted notes from your iPhone.
After reading my article, you will become an expert in operating the save and share notes on your iPhone.
How to Sync Gmail Account with iPhone
If you want to move your iPhone notes to a Gmail account, so first you need to add a Gmail account to your iPhone.
After syncing your Gmail account with your iPhone, you will see a Gmail note folder in your notepad, and then you will easily save notes in your Gmail account.
Follow our below steps on your phone:
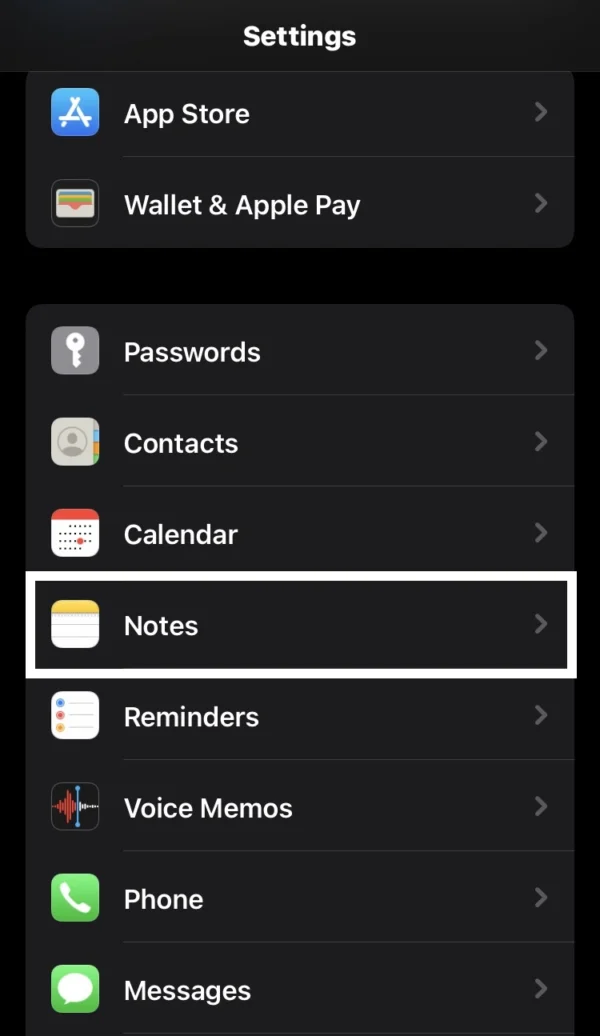
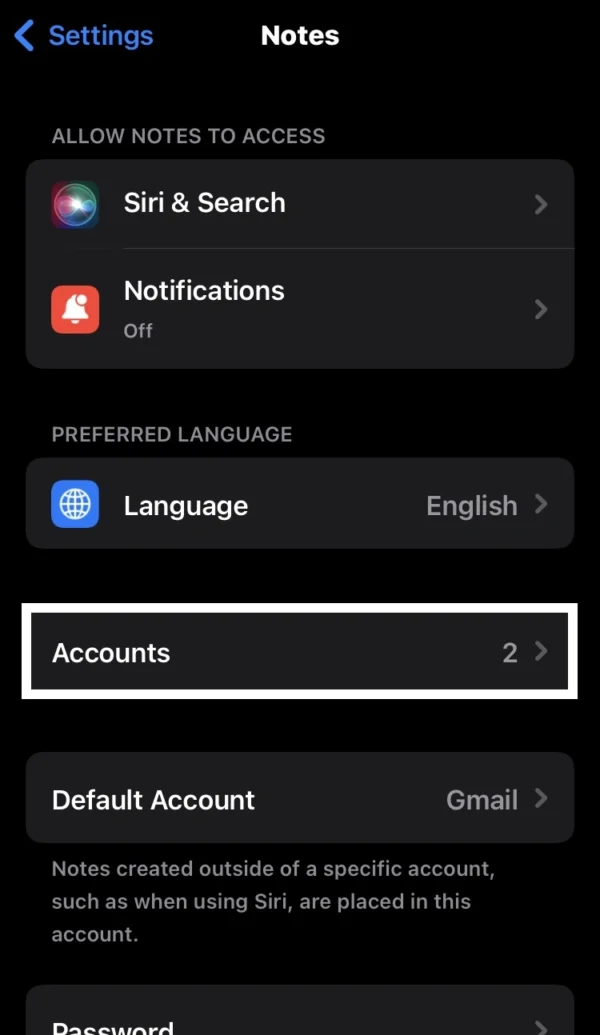
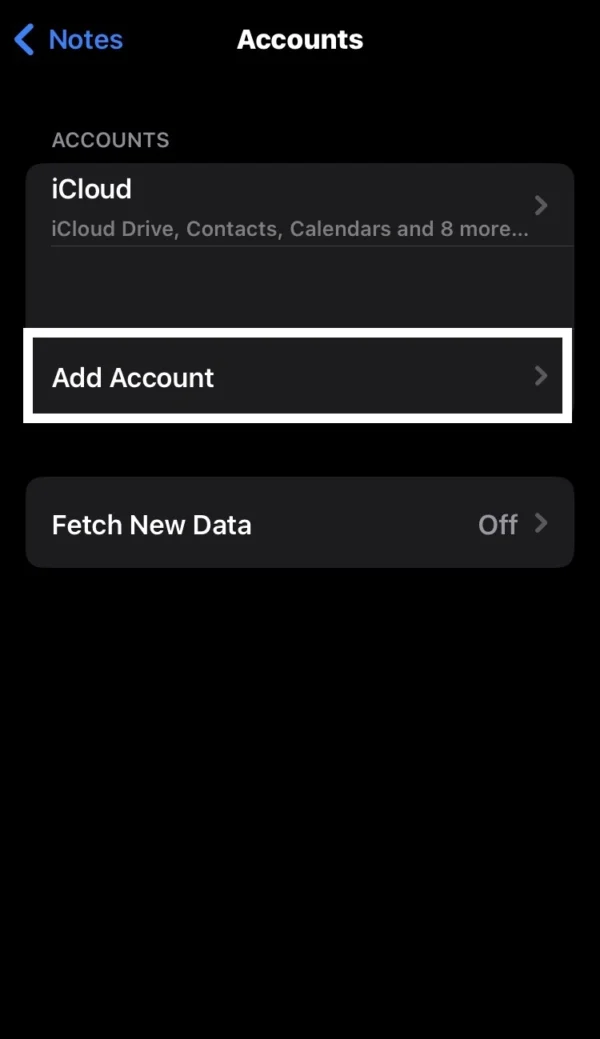
- In Phone Settings, tap on the Notes option.
- Then go into the Accounts option.
- Press the Add Account option, and then select Google.
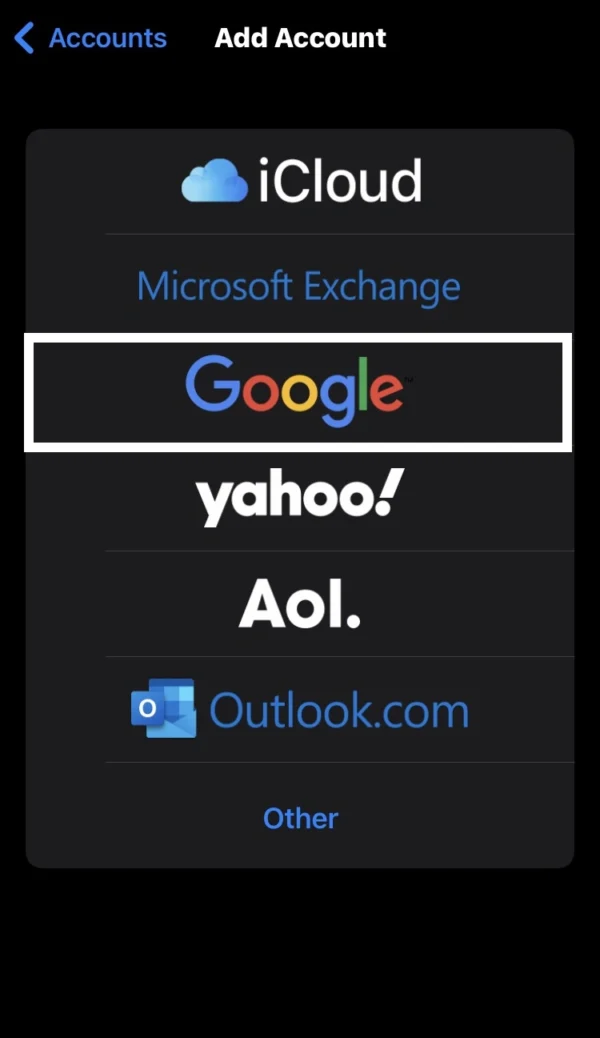
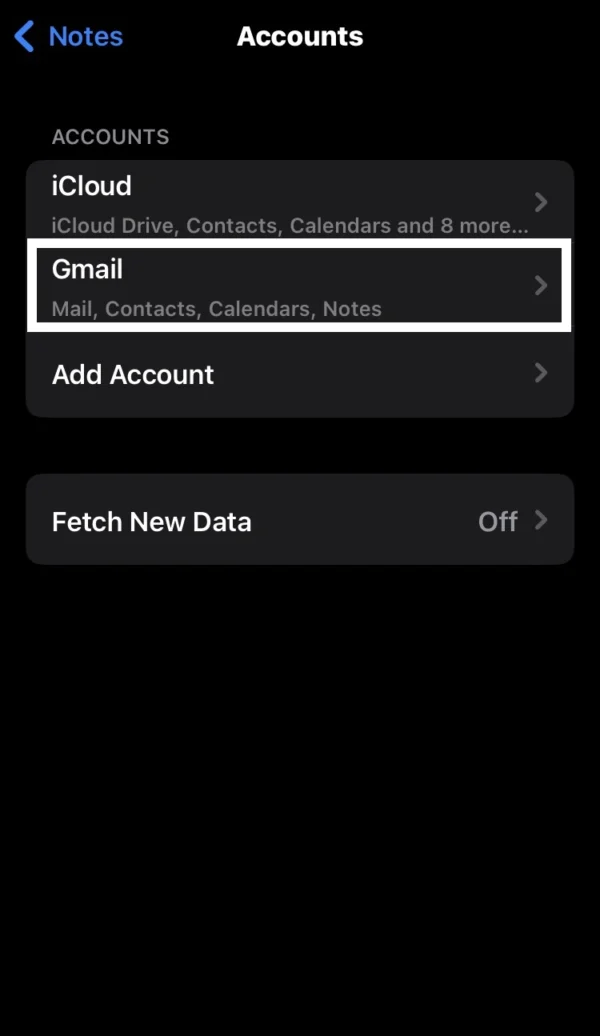
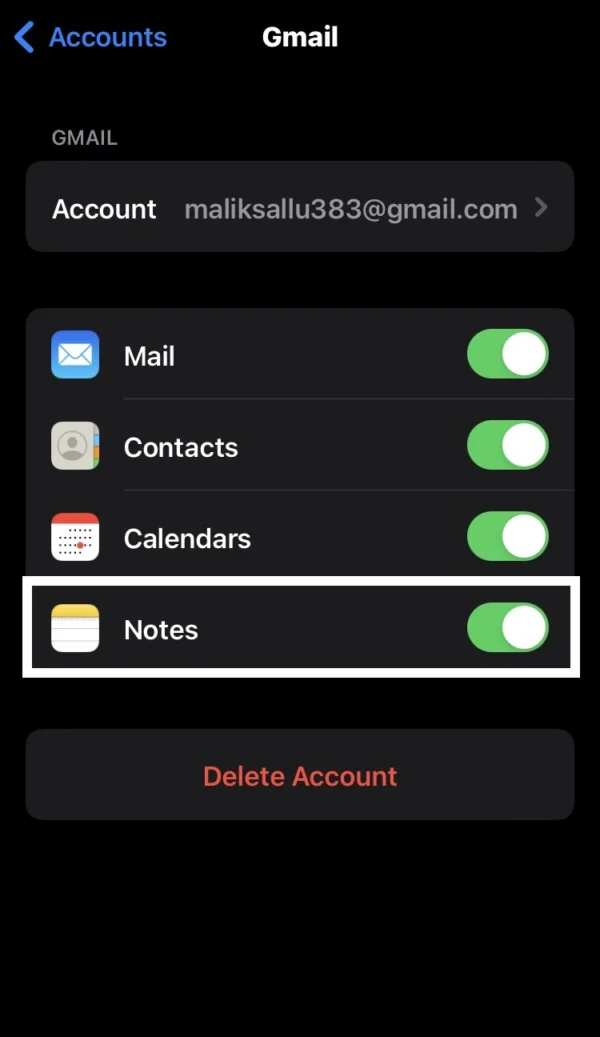
- Now there, you need to Sign-in with a Gmail Account in Google.
- After you have logged in to your Gmail Account, click on the option of Gmail Account to access your Gmail account settings.
- Now make sure you have enabled the Notes switch in your phone.
Now, you have completed the procedure of Syncing your Gmail Account on your iPhone to save notes in your Gmail account.
How to Send Notes from iPhone to Gmail Account
Here, I will talk about how to export iPhone notes to Gmail Account.
This method is helpful for those people, who want to save iPhone notes directly via email in their Gmail account.
The procedure to apply this method is quite simple and easy to learn.
To send iPhone notes to Gmail account, follow these steps on your phone:
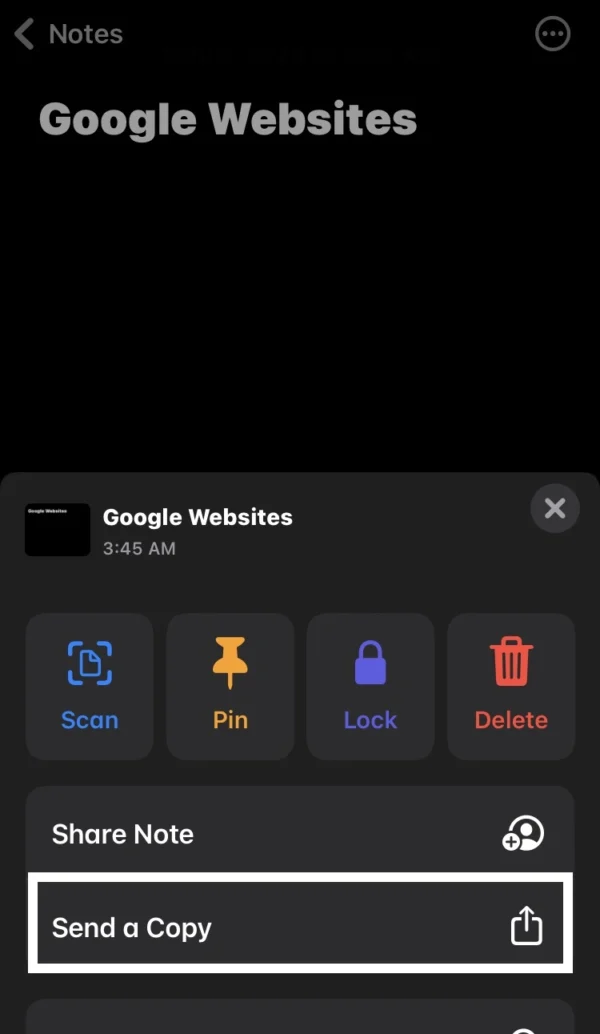
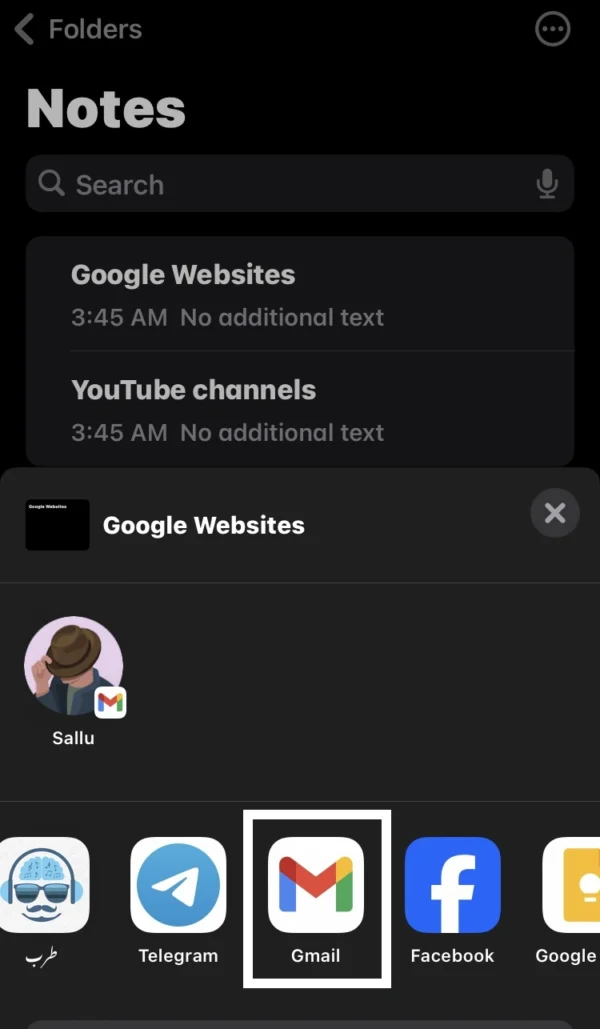
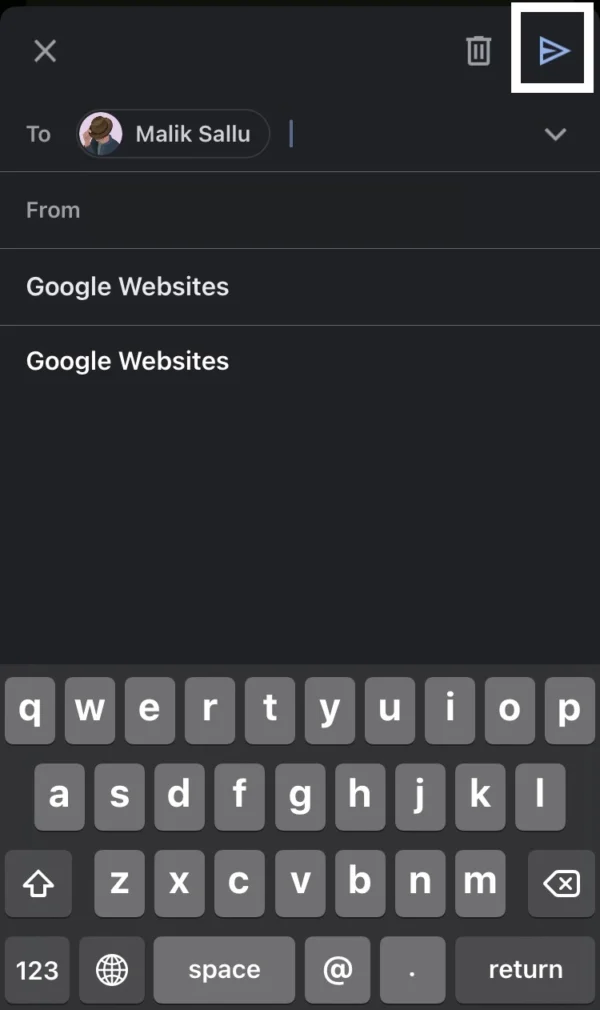
- Open the Note, that you want to send to your Gmail Account.
- Tap on the Three Dots Circle in the top right corner of your phone screen.
- Select the Send A Copy option, and press the Gmail Account option.
- You can write any Friends or your Gmail Name there, and tap on the Arrow Icon to send it.
- After that, your notes are automatically sent to Gmail Account.
How to Save Notes Automatically In Gmail Account
In this method, I will reveal the procedure of how to save iPhone notes to a Gmail account.
Many iPhone users don’t know how to save notes automatically in the Gmail notes folder without moving from iPhone notes and iCloud notes.
Instead of moving notes from your iPhone and iCloud into the Gmail notes folder, you can directly save notes in your Gmail account.
So you need to apply these settings of the notes feature.
Apply these steps on your phone:
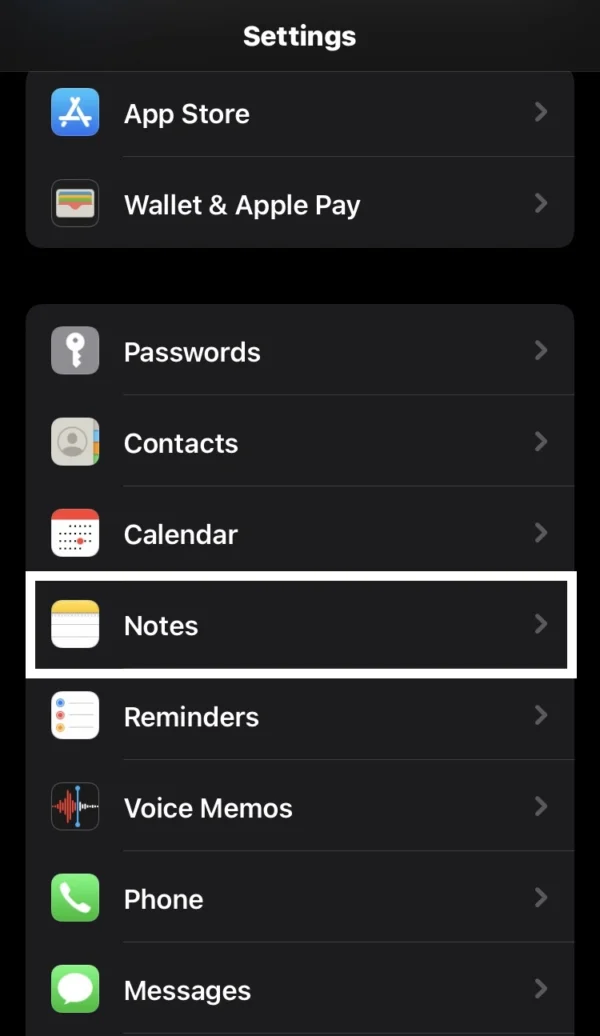
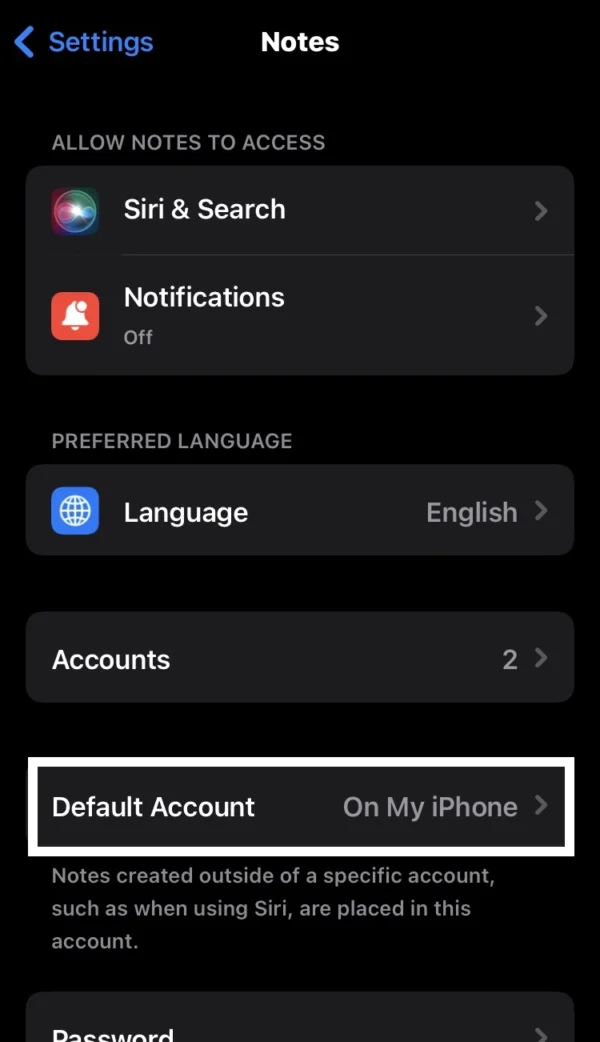
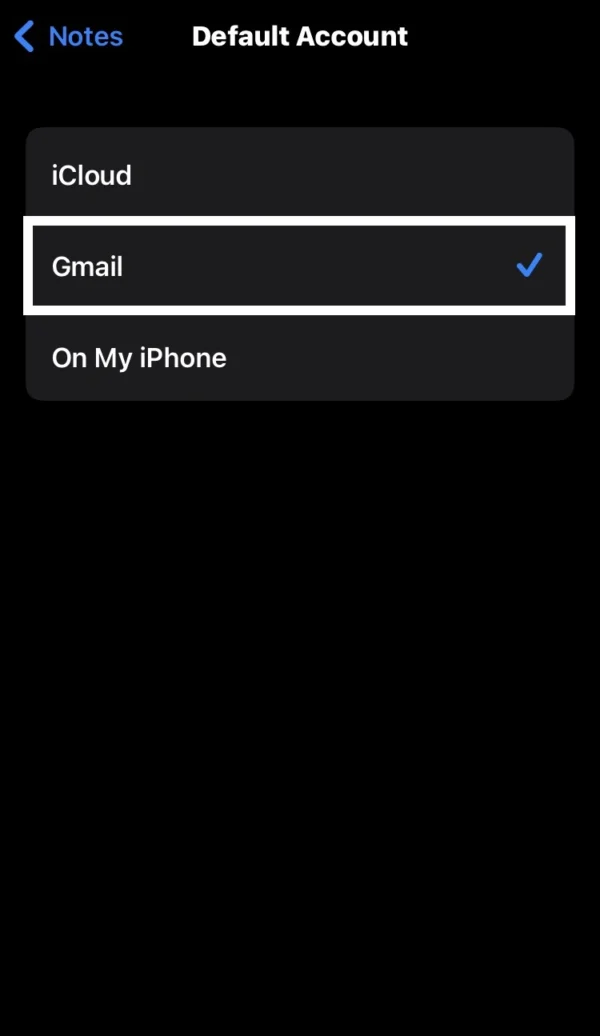
- Open the Settings on your phone.
- Now go into the Notes option.
- Then you will see the Default Account option, tap on it
- Now, you can select the Gmail Account option to save notes automatically in your Gmail Account.
How to Move Notes from on my iPhone to Gmail Note Folder
Let me clarify that you can’t move iPhone notes to a Gmail notes folder in Notepad.
Unfortunately, Apple has not created the move option to send notes to the Gmail note folder.
It’s unbelievable, What is the reason behind doing this?
But here I have one solution, you can move notes to your Gmail account.
To move iPhone notes to Gmail, you can copy manual one-by-one notes from your iPhone and then paste these notes into your Gmail account.
Follow are some steps on your phone to move iPhone Notes to Gmail:
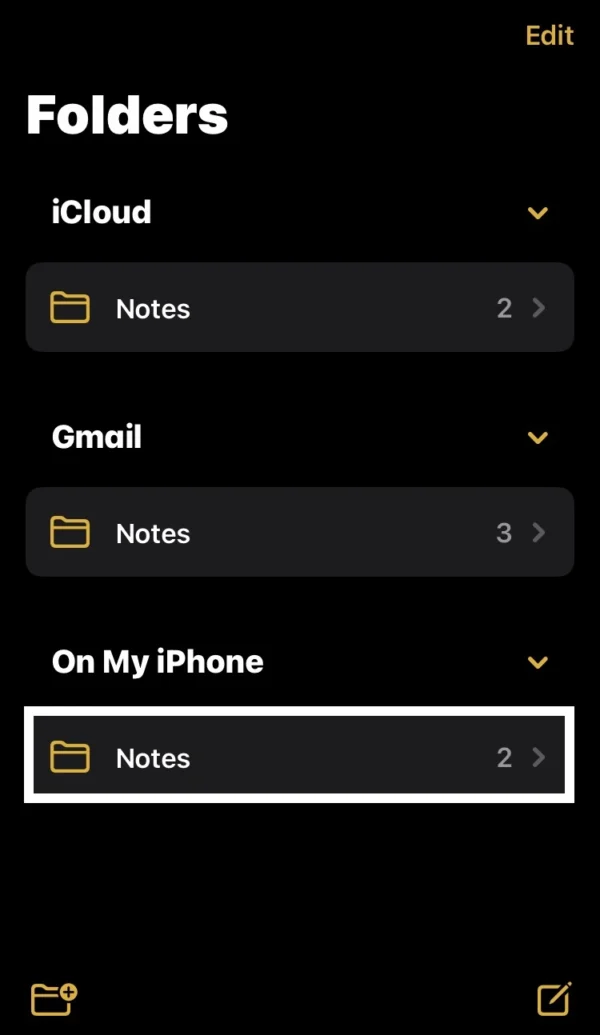
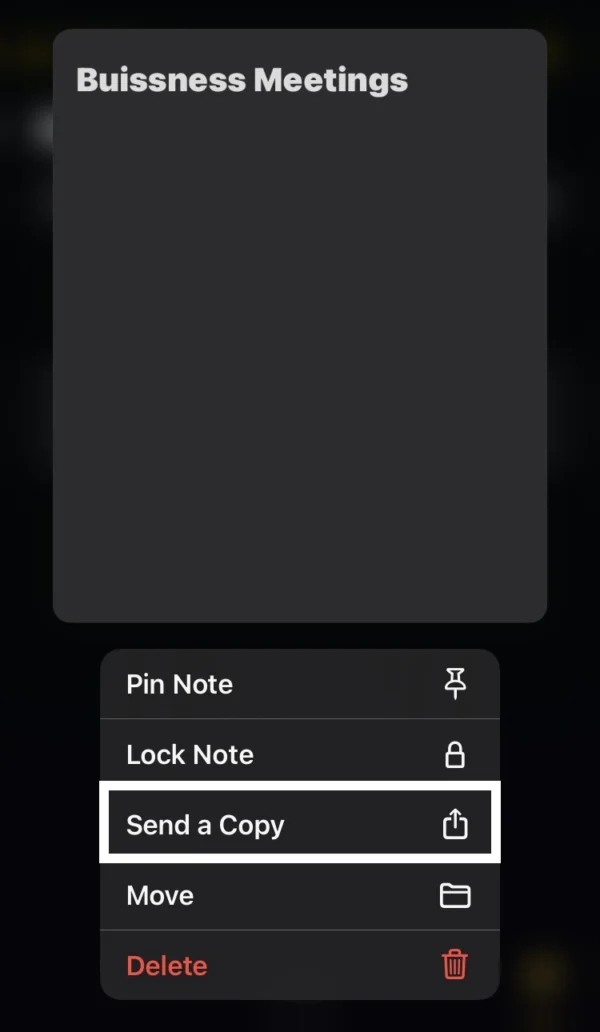
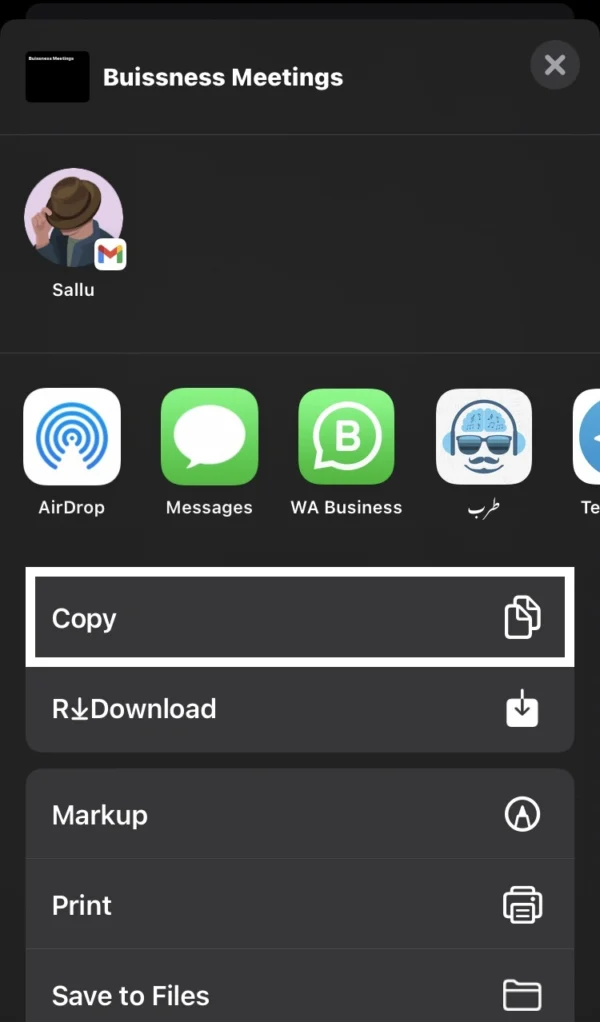
- Make sure you have reached the Background Folder of your notes.
- Go into the notes under the On My iPhone option.
- Tap and hold on to the note, that you want to move to a Gmail Account.
- After that, you will see a Pop-up with many options, and select the Send A Copy option.
- Swipe up and then tap on the Copy option.
- After that, press the Folder option in the top left corner of your phone.
- Now you need to go into the Gmail Notes.
- There you can paste your note, that you have recently copied from iPhone notes.
How do I Move my Notes from iCloud to Gmail Note Folder
In the previous method, I told you that you cannot directly with the help of the move feature option move iPhone notes and also iCloud notes to the Gmail notes folder.
You will be very shocked to know this, you can see move option while moving the Gmail notes and iPhone notes to the iCloud note folder on your Notepad.
But You can move notes by manually copying notes from the iCloud folder and sending them into the Gmail folder.
Here are some steps, apply these steps on your phone:
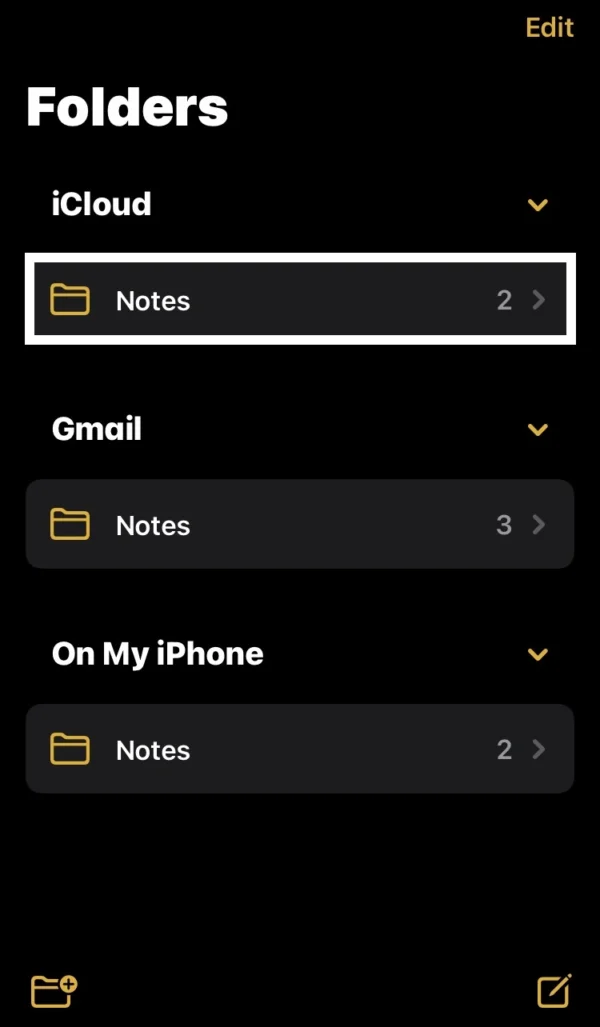
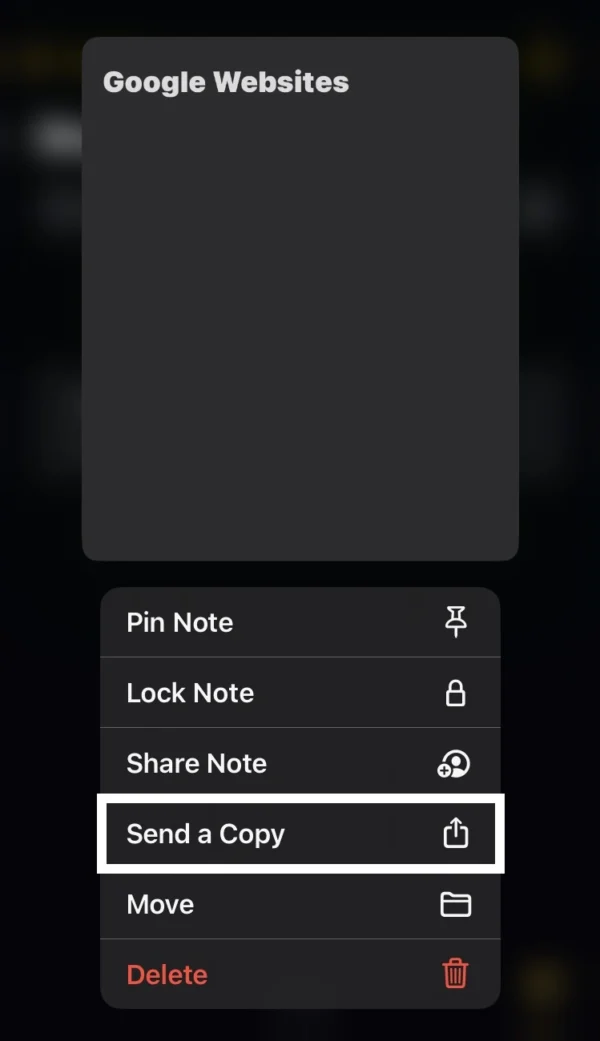
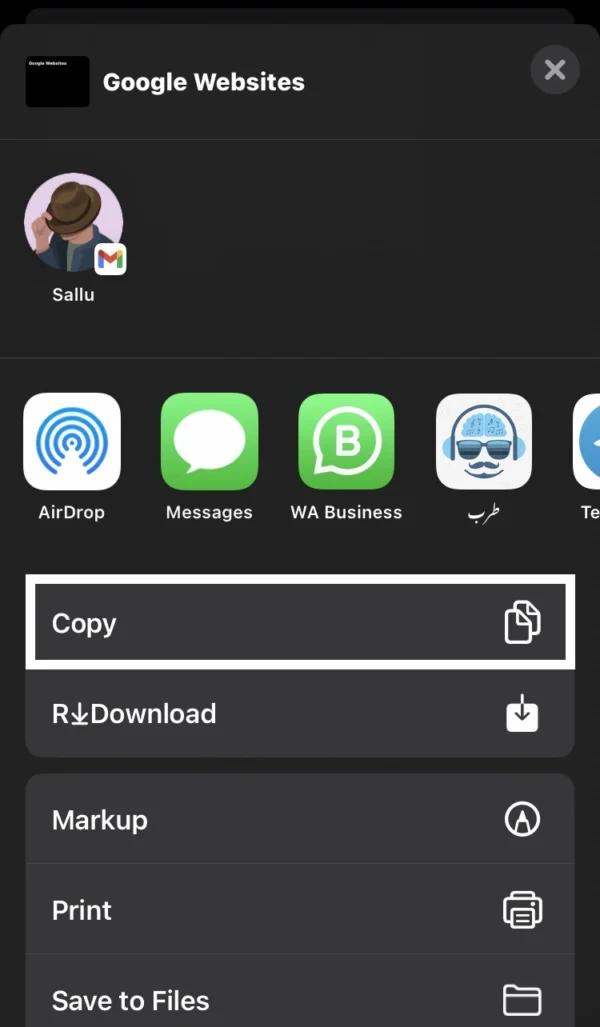
- Access the Notepad Background Folder by tapping the Folder option located in the top left corner of your phone screen.
- Then go into the iCloud notes.
- To move iCloud Notes to Gmail, tap and hold on one note.
- Now the Pop-up will open with many options, and select Send A Copy option.
- Press the Copy option, and then again, tap on the Folder option to reach on Background Folder of notes.
- Now you can go into the Gmail Notes and paste the notes, that you recently copied from iCloud notes.
Related Posts
Can I Move Notes from iPhone to iCloud?
How do I Recover Recently Deleted Notes on iPhone?
Can I Quickly Set Do Not Disturb Mode on iPhone?
How to Change Color of Battery Icon on iPhone?
Can I Adjust Microphone Settings on iPhone?
How to Reduce Background Noise during Phone Calls?
FAQs
How do I sync my notes to my email on my iPhone?
Navigate to Settings> Mails> Accounts, then add your Gmail Account and activate the Note Switch.
How to send apple notes to email?
Open the note, then tap on the Three Little Dots. Press the Send A Copy option and then select the Copy option. Now go into the Gmail Notes Folder and paste the copied note.
Why are my iPhone notes not showing in Gmail?
Make sure you have added a Gmail Account on your iPhone to save notes on your Gmail Account.
How do I transfer notes from iPhone to mail account?
Tap and hold on to the note, then select the Share Note option. Now select the Gmail option and then write a friend’s name or email to forward a note to it.
How to transfer iPhone notes from iCloud to Gmail notes?
In iCloud notes, tap on the Three Dots. Then select to Send A Copy option, and press the Copy option. Now go into the Gmail Notes Folder and paste it.
Conclusion
In today’s article, I have revealed all the settings features of Notepad, so I hope you understand that there isn’t a direct way to transfer iPhone notes to Gmail.
From my article, you will learn a lot of information about the notepad feature.
So I hope this article is very beneficial for you. If you like my article, then leave a comment on it.
If you face any type of issue like turning on noise cancellation and setting Do Not Disturb Mode on your iPhone, So you can contact me to solve your issue.
I am Salman Ali, the person behind this wonderful blog. Here I am providing genuine information to our readers and help with their tech issues, guiding and fixing any problems.
