I received a few messages from my website visitors a few days ago. They ask me how to sync my notes from iCloud to iPhone 14 and earlier models.
So today’s article is for those people who face this issue and are worried about how to move notes from iCloud to iPhone.
So you do not need to be worried about it; here I am to help you.
I will provide you with all the answers to your questions and genuine information about this topic.
So I recommend you don’t skip any section of this article.
In this, I will cover all doubts about how to transfer notes from iCloud to iPhone and how to stop notes from syncing to iCloud on iPhone.
In the last method, I will give you an advance tip that is related to this topic.
Once you apply this tip to your phone, the notes will be automatically transferred from iCloud to the iPhone notes folder.
Why Cannot Move Notes from iCloud to iPhone
Here i will tell you the reason of why are my iphone notes on iCloud account.
You won’t be able to move notes from iCloud to an iPhone for two significant reasons.
The first reason is that you have enabled iCloud syncing to iPhone notes; this is why all your notes are saved to your iCloud account.
By disabling iCloud sync on your iPhone, you can easily fix it.
The second reason is that you have already chosen the iCloud note folder for saving all your notes in Notepad.
When you write a note, it automatically goes to the iCloud folder.
So you need to select the On My iPhone option to save all notes, and then your uploaded notes automatically go into the iPhone note folder.
How to Stop iPhone Notes from Syncing to iCloud
I am also an iPhone user, and I know there are many reasons why you want to get notes from iCloud to iPhone for better privacy.
I saw that some people transfer iPhone notes to an iCloud account, and some transfer iCloud notes to a Gmail account.
But I always keep my notes in an iCloud account because, with the help of an iCloud account, you can easily restore recently deleted notes from your iPhone.
So, it’s time to talk about the real matter and solve your problem.
Now you will learn about how to move iCloud notes to iPhone notes folder, so below, I will reveal all the methods for this topic.
How to Turn off iCloud Syncing of Notes on iPhone
In this method, I will tell you How do I stop Notes from syncing to iCloud.
You know that you need to disable iCloud sync so that your notes cannot be saved on your iCloud account.
This method is very easy and within 3 to 4 steps you can easily switch off iCloud syncing for your phone notes.
After learning about these settings, you can easily disable iCloud access on any app on your iPhone.
Follow these same steps on your phone to disable iCloud sync:
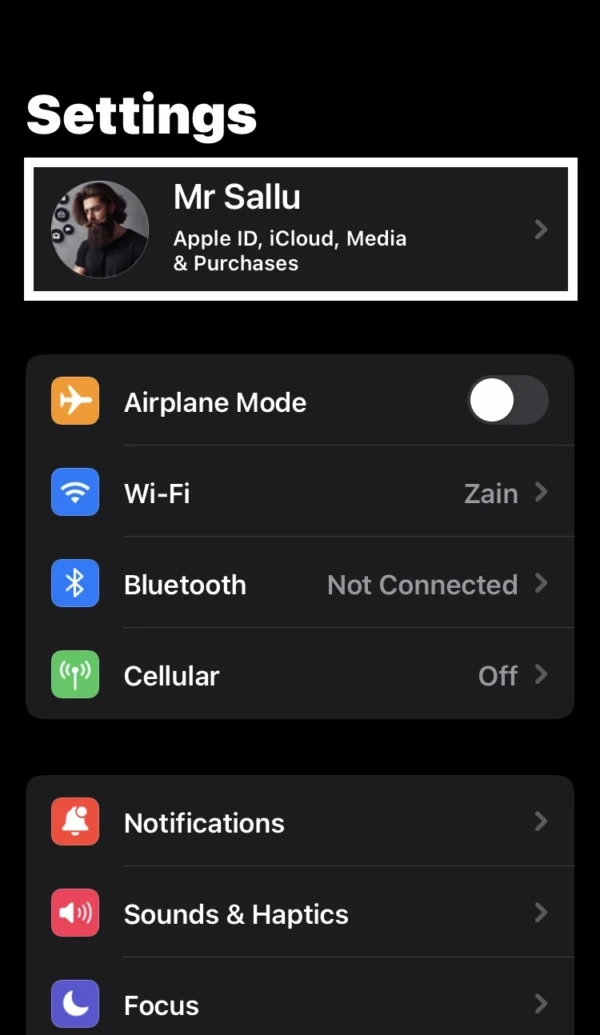
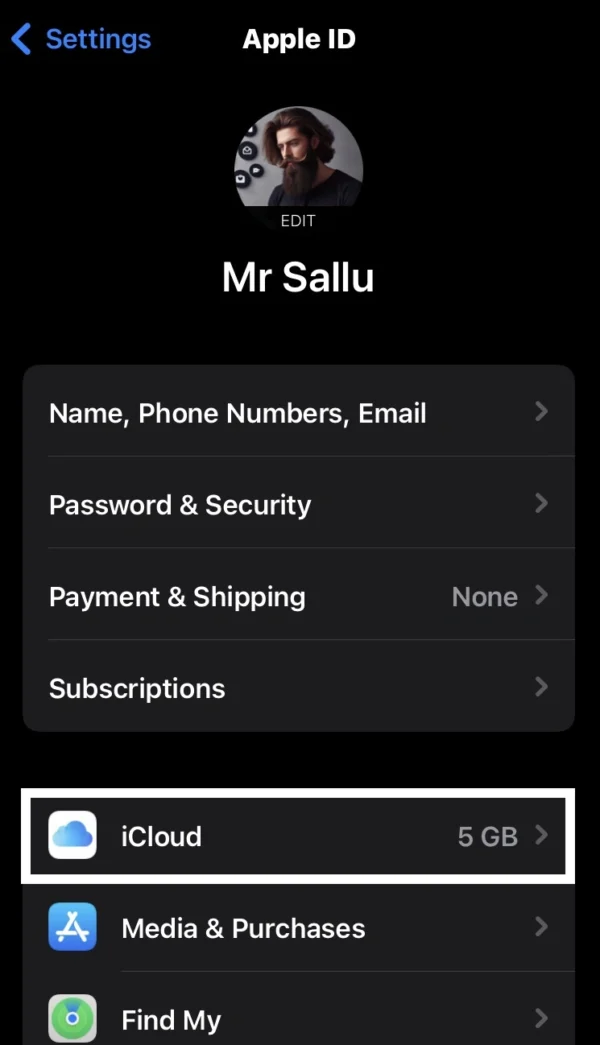
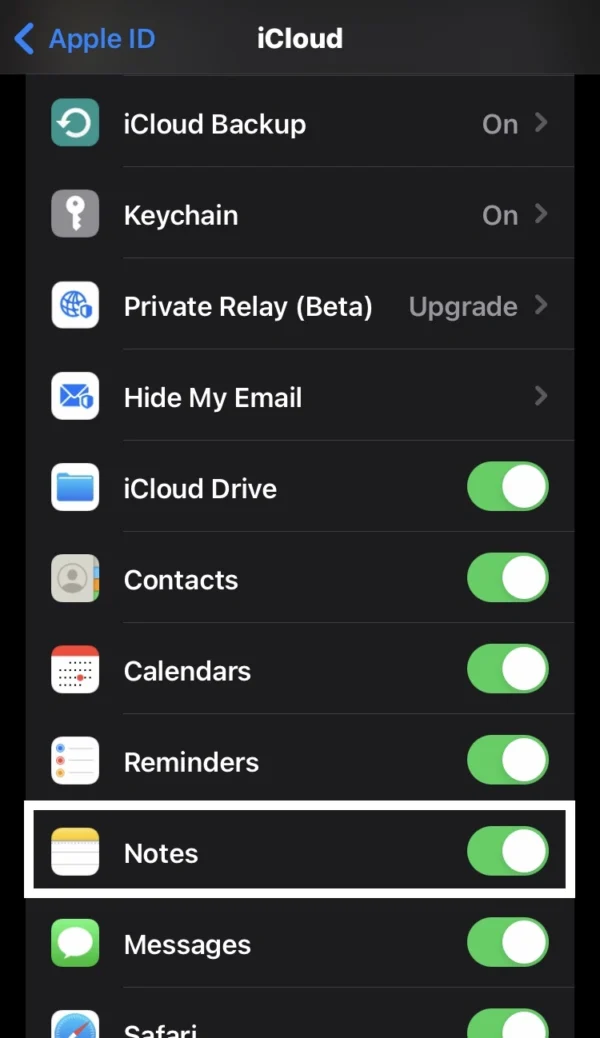
- Go into the phone settings.
- In settings, open the Apple ID account settings
- then tap on the iCloud option.
- Now scroll down and navigate to the notes switch.
- Toggle the Notes switch from right to left.
How to Import Notes from iCloud to iPhone
I saw this question someone asked on Apple Support Community about how to make a notes folder on iPhone but not iCloud.
So, here on our website, I will give you the answer to this question about it and also how to copy notes from icloud to on my iphone.
Why do you need to make a notes folder in your notepad when you already have an iPhone note folder in your notepad?
You can see this folder with the name On My iPhone Folder by going into the background of the notepad.
Instead of the iCloud note folder, you can use this folder to save all your notes.
Every iPhone users wants to learn the solution about how to remove notes from icloud but keep on iPhone. Dont worry about it.
Lets move on to the topic.
To upload notes from iCloud to iPhone, follow these steps on your iPhone:
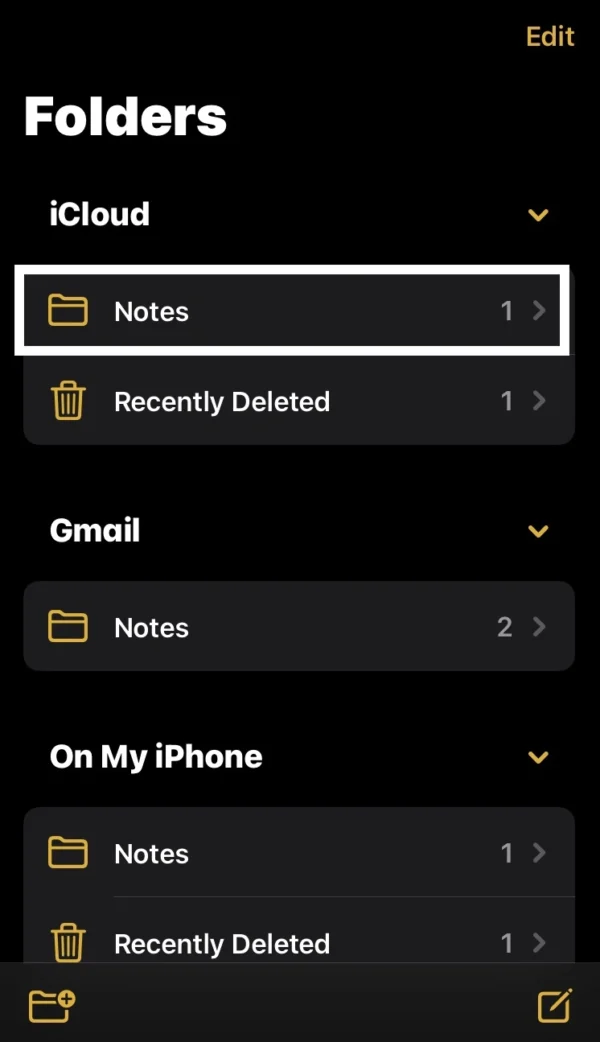
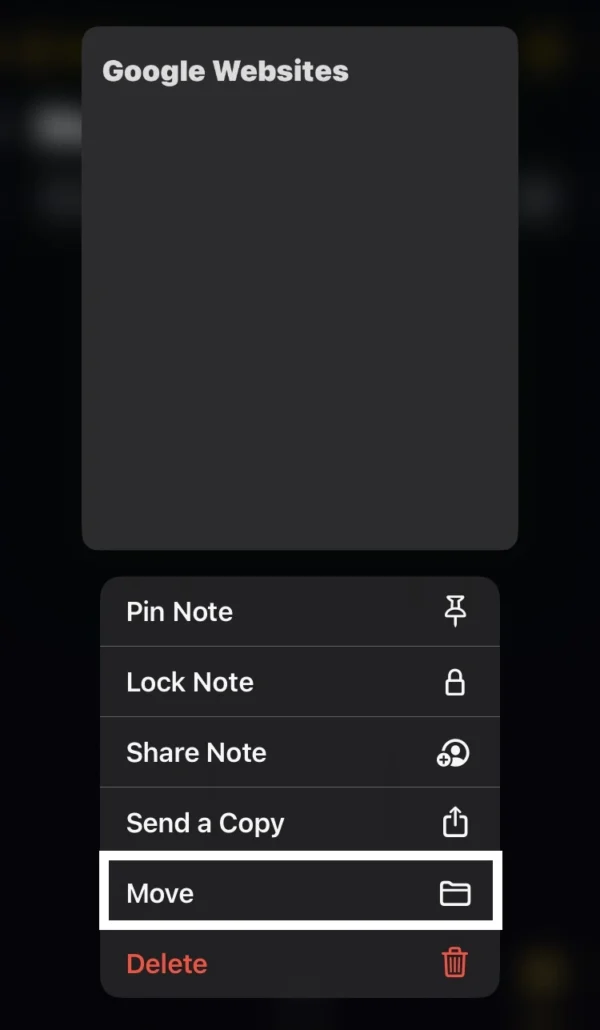
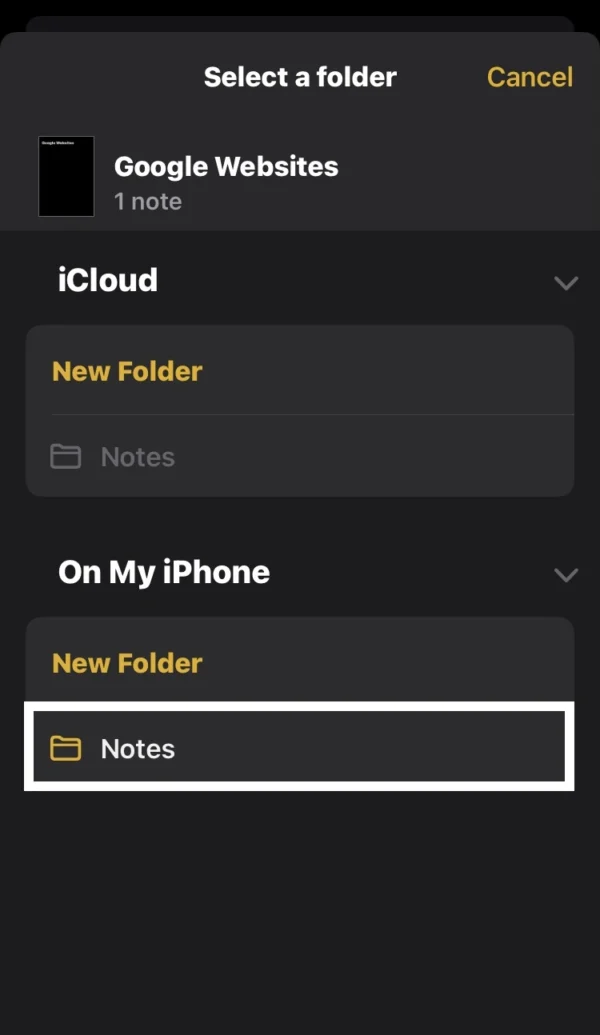
- In iPhone Notepad, tap on the Folder option to go into the Background of it.
- Then go into the iCloud Note Folder.
- Tap and hold on to the one note and then press the Move option.
- Now select the Notes Folder under the On My iPhone Section.
- Then your note is transferred into the Phone Folder.
How to Upload Notes Saved on a Specific Folder
Now you have arrived at this method, where I give an advanced tip to iPhone users to use this while using of notepad.
This method will be a lot of help for you while using Notepad on your iPhone.
Because you don’t need to move notes separately from the Gmail note folder and the iCloud note folder to the iPhone note folder.
After these settings are enabled on your phone, your notes will automatically be stored in your phone folder when you will write fresh notes on your phone.
To apply these feature settings on your phone, follow these steps on your phone:
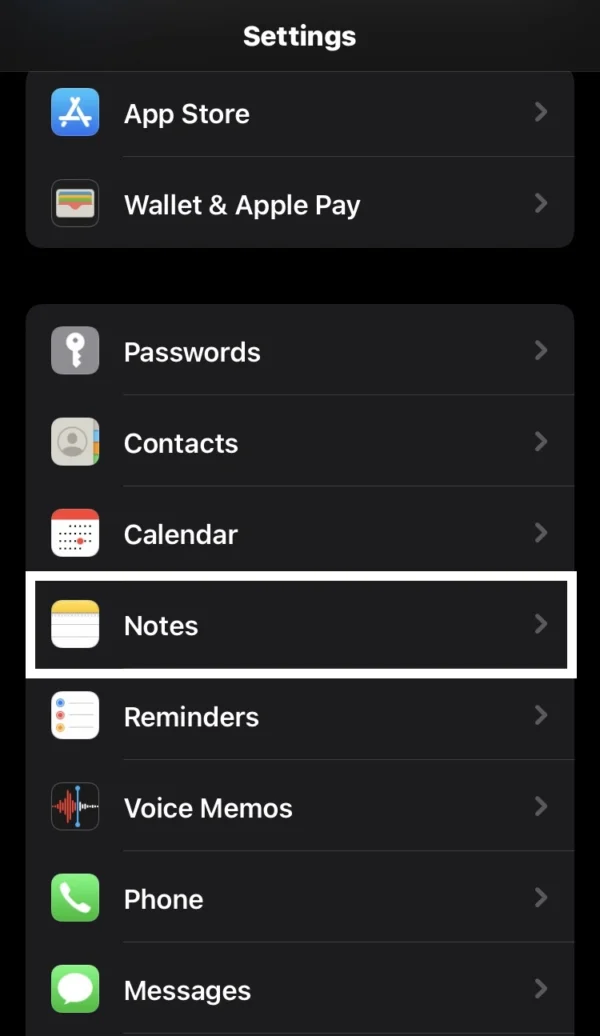
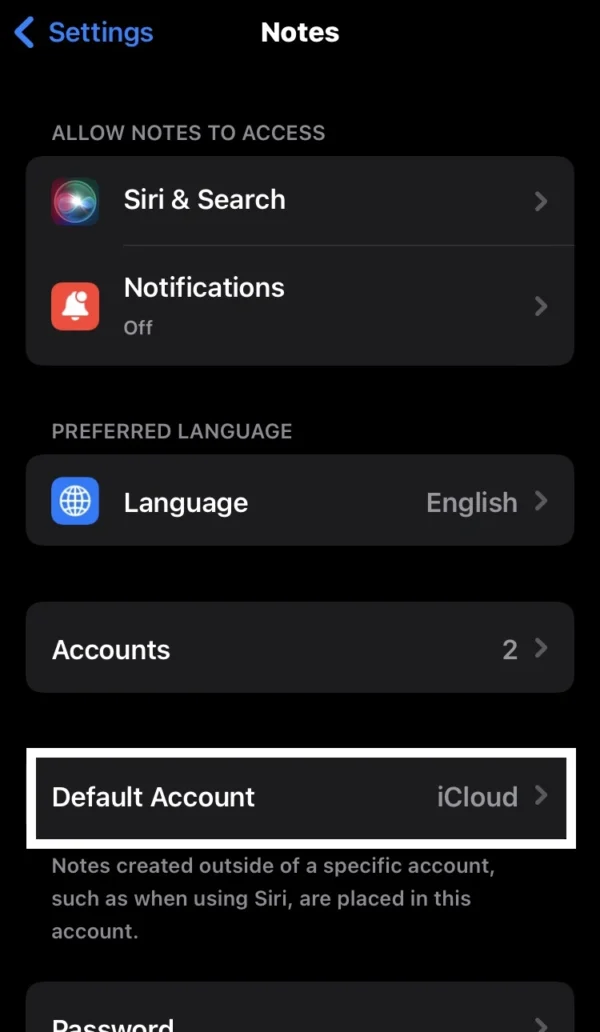
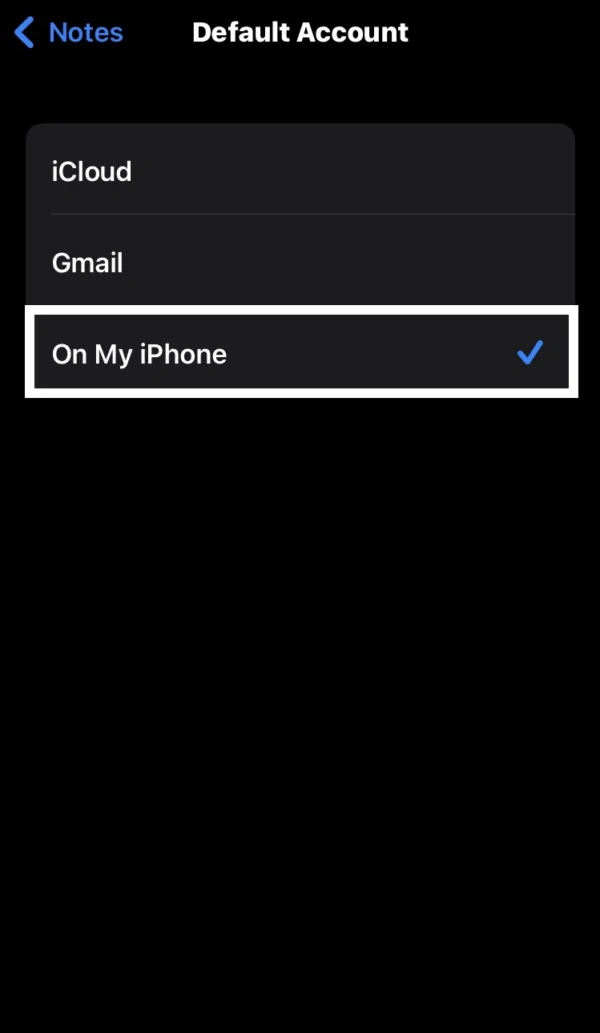
- Open the Settings on your phone.
- Then scroll down and find the Notes option and select it.
- Go into the Default Accounts option.
- Now select the On My iPhone option to save automatically notes in it.
Recommended Posts
Can I Move Notes from iPhone to iCloud?
How do I Recover Recently Deleted Notes on iPhone?
Can I Quickly Set Do Not Disturb Mode on iPhone?
How do I transfer iCloud notes to Gmail on iPhone?
How to Change Color of Battery Icon on iPhone?
Can I Adjust Microphone Settings on iPhone?
How to Reduce Background Noise during Phone Calls?
FAQs
How to save notes on iPhone, not iCloud?
Navigate to the phone settings> notes> default accounts, then select the On My iPhone option to save notes on the iPhone instead of the iCloud folder.
Why are notes not syncing from iCloud to iPhone?
Make sure you have disabled the iCloud sync for phone notes. Check that your phone is running on the latest version of iOS, and check that your internet connection is strong.
What happens if I turn off iCloud sync on my iPhone notes?
It does not affect your notepad, but make sure you have stored all notes on your iPhone or Gmail account.
Conclusion
I have defined all the information about how to access notes from iCloud to iPhone and many more things related to Notepad.
I hope that after reading my article until the end, you will be capable of operating your notepad.
If you don’t know how to set Do Not Disturb mode on your iPhone, you must visit my website.
Do you like my article? If yes, then share it with others and friends who are iPhone users.
If you have faced any technical issues with your iPhone, please contact me.
I am Salman Ali, the person behind this wonderful blog. Here I am providing genuine information to our readers and help with their tech issues, guiding and fixing any problems.
